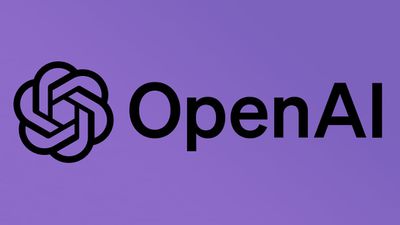Apple Watch Ultra: چگونه دکمه Action را سفارشی کنیم

اپل واچ اولترا دارای یک دکمه اکشن قابل تنظیم در سمت چپ کیس است که می تواند عملکردهای مختلفی را انجام دهد. این مقاله توضیح می دهد که چه کاری می تواند انجام دهد و چگونه می توانید آن را پیکربندی کنید.

به غیر از فعال کردن آژیر، دکمه Action در Apple Watch Ultra را می توان برای انجام تعدادی از عملکردها سفارشی کرد و دسترسی سریع به آنها را بدون نیاز به ضربه زدن روی صفحه های مختلف ارائه می دهد.
هنگامی که برای اولین بار Apple Watch Ultra خود را راه اندازی می کنید، از شما دعوت می شود تا یکی از عملکردهای زیر را به آن اختصاص دهید:
- تمرین
- کرونومتر
- نقطه راه
- عقبگرد
- شیرجه رفتن
- چراغ قوه
- میانبر
- هیچ یک
بسته به برنامه یا عملکرد انتخابی، میتوانید انتخاب خود را بیشتر سفارشی کنید. برای مثال، اگر برنامه Workout را انتخاب کرده اید، یک بار فشار دادن دکمه Action برنامه Workout را باز می کند، اما همچنین می توانید عملکرد “First Press” را در برنامه برای شروع یک تمرین خاص اختصاص دهید.

اما این همه ماجرا نیست. وقتی فعالیت را شروع کردید، میتوانید دوباره فشار دهید تا یک عملکرد ثانویه را انجام دهید، مانند علامتگذاری بخشها یا دورهای تمرین در مسیر، یا تغییر از دوچرخهسواری به دویدن در سهگانه. باز هم، این که چه عملکردی دارد به فعالیت فعلی بستگی دارد.
نحوه نگاشت توابع به دکمه اکشن
پس از راهاندازی Apple Watch Ultra، میتوانید از طریق منوی جدید درست روی مچ دست، عملکردها را دوباره به دکمه Action اختصاص دهید.
- در Apple Watch Ultra، راهاندازی کنید تنظیمات برنامه
- به پایین اسکرول کنید و ضربه بزنید دکمه اکشن.
- روی منوی زیر «عمل» ضربه بزنید و یکی از گزینههای زیر را انتخاب کنید: تمرین، کرونومتر، نقطه راه، عقبگرد، شیرجه رفتن، چراغ قوه، و میانبر.
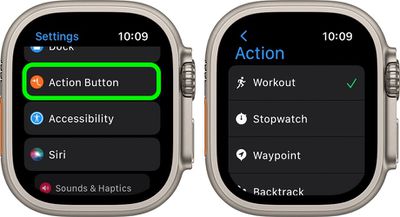
- روی ضربه بزنید فلش در گوشه سمت چپ برای بازگشت به تنظیمات Action Button.
- اگر منوی زیر «برنامه» ظاهر شد، ضربه بزنید، سپس یک برنامه را برای انجام این عمل انتخاب کنید. برخی از اقدامات، مانند چراغ قوه، گزینه App را نشان نمی دهد.
- برای بازگشت روی فلش ضربه بزنید.
- اگر منوی زیر «First Press» نشان داده شد، ضربه بزنید، سپس یک عمل را انتخاب کنید. برخی از ویژگیها اجازه میدهند تا با فشار اول و دوم دکمه، اقدامات مختلفی انجام شود.
نکاتی در زیر «ژستها» روی صفحه ظاهر میشود که نحوه عملکرد دکمه Action را با تنظیماتی که به آن اختصاص دادهاید توضیح میدهد. به عنوان مثال، نکاتی برای پیاده روی در فضای باز به شما نشان می دهد که با فشار دادن دکمه Action یک بار تمرین شروع می شود و فشار دادن همزمان دکمه Action و دکمه کناری تمرین را متوقف می کند.
پیکربندی Action Button از طریق آیفون
همچنین میتوانید از برنامه iOS Watch برای پیکربندی آنچه که دکمه Action در Apple Watch Ultra انجام میدهد استفاده کنید.
- راه اندازی کنید تماشا کردن برنامه در آیفون شما
- روی ضربه بزنید ساعتم اگر قبلاً انتخاب نشده باشد، برگه را انتخاب کنید.
- ضربه زدن دکمه اکشن.
- در بخش «اقدام»، روی عملکرد انتخابی فعلی ضربه بزنید تا آن را تغییر دهید.
- یکی از گزینه های زیر را انتخاب کنید: تمرین، کرونومتر، نقطه راه، عقبگرد، شیرجه رفتن، چراغ قوه، و میانبر.
- ضربه زدن دکمه اکشن برای بازگشت به منوی قبلی
- اگر منوی زیر «برنامه» ظاهر شد، ضربه بزنید، سپس یک برنامه را برای انجام این عمل انتخاب کنید. برخی از اقدامات، مانند چراغ قوه، گزینه App را نشان نمی دهد.
- برای بازگشت روی فلش ضربه بزنید.
- اگر منوی زیر «First Press» نشان داده شد، ضربه بزنید، سپس یک عمل را انتخاب کنید. برخی از ویژگیها اجازه میدهند تا با فشار اول و دوم دکمه، اقدامات مختلفی انجام شود.
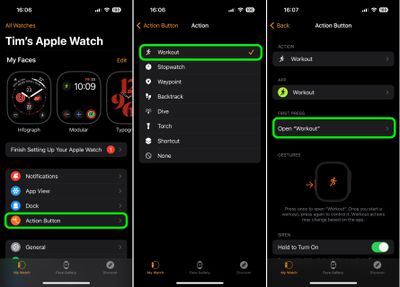
توجه داشته باشید که نکاتی روی صفحه در زیر “ژستها” توضیح میدهد که چگونه دکمه Action با تنظیماتی که به آن اختصاص دادهاید کار میکند.
توجه داشته باشید که اگر میخواهید اکشن فعلی را متوقف کنید، میتوانید هر دو دکمه Action و Side را همزمان فشار دهید و نگه دارید. هنگام فشار دادن دکمه Action سعی کنید از فشار دادن تصادفی دکمه Side یا Digital Crown خودداری کنید. اگر همزمان دکمه دیگری را فشار دهید، اپل واچ شما هر کاری را که به دکمه Action اختصاص داده شده انجام می دهد، مگر اینکه ترکیبی از دکمه ها پیکربندی شده باشد.