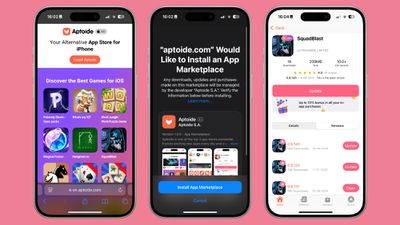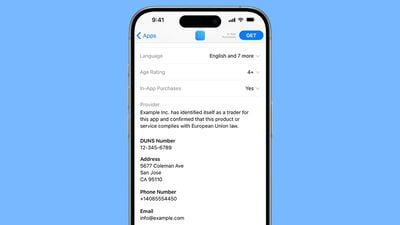همه چیز جدید در Safari در iOS 16: گروههای برگه اشتراکگذاری شده، همگامسازی برنامههای افزودنی، اعلانهای فشار وب و موارد دیگر
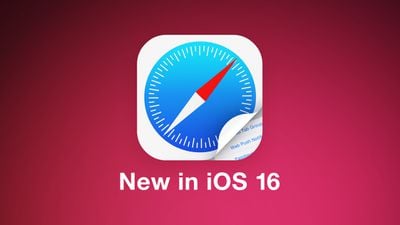
بهروزرسانی سافاری iOS 16 مبتنی بر ویژگی Tab Groups معرفی شده در iOS 16 است، به علاوه برخی از بهبودهای کیفیت زندگی و بهبودهای امنیتی بسیار مورد نیاز را اضافه میکند.
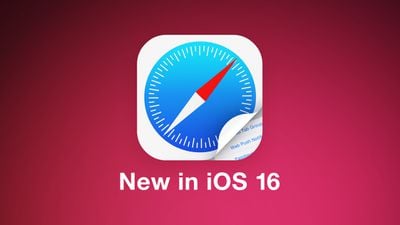
این راهنما تمامی ویژگیهای جدید سافاری را در iOS 16 و iPadOS 16 پوشش میدهد.
به روز رسانی گروه برگه ها
Tab Groups که در iOS 15 معرفی شد، به شما امکان میدهد برگههای خود را در بخشهای مختلف سازماندهی و ذخیره کنید که میتوانید بین آنها جابهجا شوید. بنابراین، برای مثال، اگر قصد سفر دارید، میتوانید همه برگههای خود را در گروه «Trip» ذخیره کنید. در iOS 16، اپل با ویژگیهای جدید، Tab Groups را فراتر میبرد.
برگه های پین شده برای گروه های برگه
Tab Groups اکنون از برگه های پین شده پشتیبانی می کند، بنابراین اگر برگه هایی در گروه Tab خود دارید که می خواهید همیشه باز باشند، پین کردن یک گزینه است. برای پین کردن یک تب به یک Tab Group در iOS 16، Tab Group را باز کنید، سپس نوار URL را در سافاری به مدت طولانی فشار دهید و گزینه “Pin Tab” را انتخاب کنید.
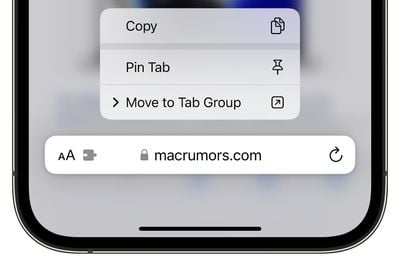
صفحات شروع گروه برگه
هر Tab Group دارای صفحه شروع مجزای خود در iOS 16 است، بنابراین میتوانید موارد دلخواه، سایتهای پربازدید و گزینههای دیگری را داشته باشید که مختص هر گروه از تبها هستند.
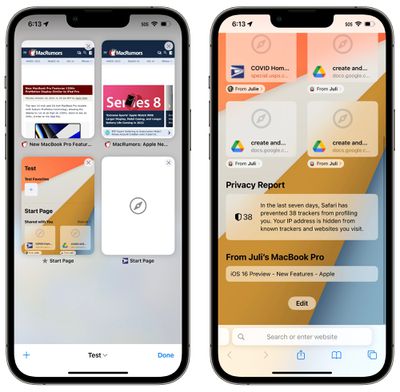
دسترسی به صفحه شروع را می توان با رفتن به نمای برگه و سپس فشار دادن دکمه “+” برای باز کردن یک صفحه خالی انجام داد. اگر به پایین اسکرول کنید، میتوانید روی «ویرایش» ضربه بزنید تا صفحه شروع گروه برگه خود را سفارشی کنید. شما باید گروه برگه ای را که می خواهید شخصی سازی کنید فعال داشته باشید، زیرا این فرآیندی است که باید برای هر Tab Group به طور جداگانه انجام شود.
گروه های برگه مشترک
هر گروه برگهای که ایجاد کردهاید اکنون میتواند با دوستان و خانواده به اشتراک گذاشته شود و به چندین نفر اجازه میدهد پیوندها را به اشتراک بگذارند و با هم کار کنند. همه میتوانند برگهها را اضافه کنند و فوراً بهروزرسانی گروه Tab را ببینند.
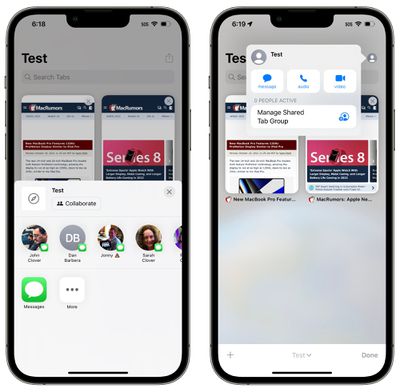
یک گروه برگه را می توان با ضربه زدن بر روی نماد برگه اشتراک گذاری در بالای نمای برگه و سپس انتخاب شخصی برای اشتراک گذاری به اشتراک گذاشت. میتوانید با استفاده از پیامها دعوتی ارسال کنید و سپس ببینید چه کسی در رابط Tab Group شرکت میکند.
کلیدهای عبور
کلیدهای عبور جایگزین گذرواژههای سنتی هنگام ورود به وبسایتها یا برنامهها میشوند و اپل قصد دارد رمزهای عبور را در iOS 16، iPadOS 16 و macOS Ventura عرضه کند.

کلیدهای عبور، اعتبارنامه های نسل بعدی هستند که با استفاده از سیستم کلید احراز هویت دوگانه، ایمن تر و آسان تر از رمزهای عبور استفاده می شوند. یک کلید عمومی است و در سرور وب سایت ذخیره می شود، در حالی که کلید دوم خصوصی است و در دستگاه نگهداری می شود. در آیفون و سایر دستگاههای دارای احراز هویت بیومتریک، از Face ID یا Touch ID برای مجوز دادن به رمز عبور برای احراز هویت کاربر در وبسایت استفاده میشود. کلیدها باید مطابقت داشته باشند تا امکان ورود به سیستم وجود داشته باشد، و چون کلید دوم خصوصی است و فقط برای کاربر در دسترس است، نمی توان آن را دزدید، فاش کرد یا فیش کرد.
کلیدهای عبور به iCloud Keychain متکی هستند که به نوبه خود برای محافظت بیشتر به احراز هویت دو مرحله ای نیاز دارد. کلیدهای عبور از طریق iCloud Keychain در همه دستگاههای کاربر همگامسازی میشوند که با کلیدهای رمزنگاری خاص خود رمزگذاری شده است.
Passkeys روی همه دستگاههای اپل کار میکند، اما اپل همچنین با شرکتهایی مانند مایکروسافت و گوگل کار میکند تا اطمینان حاصل کند که Passkeys میتواند با دستگاههای غیر اپل نیز استفاده شود.
همگام سازی برنامه افزودنی
اگر افزونهای را در دستگاه دیگری دانلود کردهاید، به لطف همگامسازی برنامههای افزودنی، ویژگی جدید iOS 16، میتوانید آن را در تنظیمات برگزیده سافاری در آیفون خود مشاهده کنید.
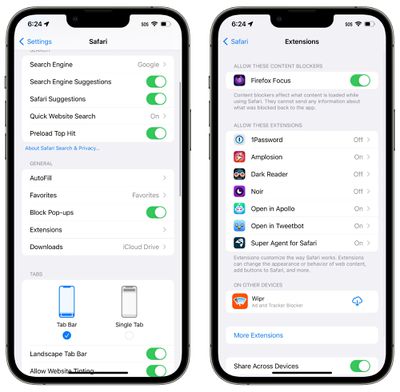
پس از نصب، برنامه افزودنی در بین دستگاهها همگامسازی میشود، بنابراین فقط باید یک بار آن را روشن کنید. برنامههای افزودنی در برنامه تنظیمات در زیر Safari > Extensions فهرست میشوند. برنامههای افزودنی که در دستگاه شما نیستند در بخش «در سایر دستگاهها» فهرست شدهاند، بنابراین میتوانید به راحتی آنها را دانلود کنید.
اگر نمیخواهید برنامههای افزودنی را بین دستگاهها به اشتراک بگذارید، میتوانید در همان بخش تنظیمات، گزینه را غیرفعال کنید.
اطلاعیه های فشار وب
مدتی است که اعلانهای فشاری وبسایت از طریق سافاری روی مک در دسترس هستند، اما در iOS 16، این اعلانهای فشاری در آیفون و آیپد نیز در دسترس خواهند بود.
پشتیبانی از اعلانهای فشار تحت وب با راهاندازی iOS 16 در دسترس نخواهد بود و این ویژگی در اواخر امسال بهروزرسانی میشود.
همانند مک، اعلانهای وب به صورت انتخابی در دسترس خواهند بود و شما میتوانید وبسایتهایی را برای دریافت اعلانها انتخاب کنید.
همگام سازی تنظیمات وب سایت
تنظیمات وبسایت شما مانند بزرگنمایی صفحه، نمای خودکار خواننده و موارد دیگر، اکنون در بین دستگاهها همگامسازی میشوند، بنابراین شما فقط باید یک بار تنظیمات برگزیده خود را تنظیم کنید. اگر نمیخواهید تنظیمات وبسایتها را در همه دستگاهها به اشتراک بگذارید، میتوانید آن را در بخش Safari در برنامه تنظیمات غیرفعال کنید.
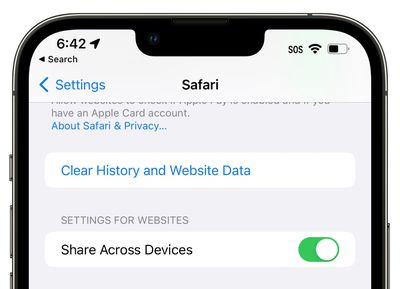
ویرایش قوی رمز عبور
هنگامی که با استفاده از Safari یک حساب وب سایت ایجاد می کنید، Safari یک رمز عبور قوی برای استفاده به شما پیشنهاد می کند که با iCloud Keychain همگام می شود. متأسفانه، برخی از وب سایت ها الزامات خاصی مانند تعداد معینی از نمادها یا حروف بزرگ دارند که رمزهای عبور قوی همیشه آنها را برآورده نمی کنند.
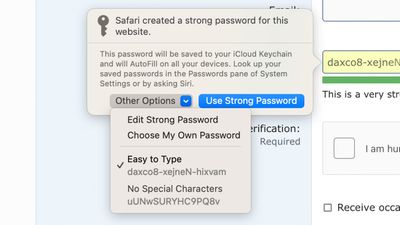
در iOS 16، گزینه ای برای ویرایش رمزهای عبور قوی وجود دارد تا بتوانید در صورت نیاز آنها را برای برآوردن نیازهای سایت تنظیم کنید.
فیلترهای فوکوس
اپل در iOS 16 یک گزینه Focus جدید به نام فیلترها اضافه کرد. فیلترها به گونهای طراحی شدهاند که به کاربران اجازه میدهند محتوای درون برنامهها را فیلتر کنند و یک گروه یا حساب ایمیل Safari Tab خاص را نمایش دهند. هنگامی که از یک فوکوس با مجموعه فیلتر استفاده می کنید، برنامه دارای فیلتر فقط آنچه را که انتخاب کرده اید نشان می دهد و بقیه موارد را پنهان می کند.
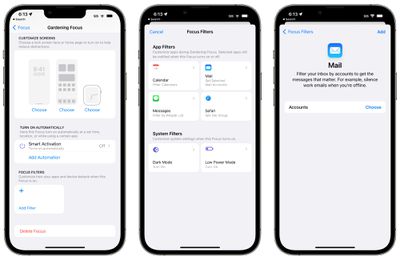
برای Safari، میتوانید هر حساب Tab Group را برای مرتبط کردن با یک Focus انتخاب کنید. با مجموعه فیلتر، وقتی در آن فوکوس هستید، Safari فقط گروه Tab را که انتخاب کرده اید نشان می دهد.
سوژه را از پس زمینه بردارید
iOS 16 یک ویژگی سرگرمکننده دارد که به شما امکان میدهد سوژهها را مستقیماً از تصاویر بیرون بکشید، و در برنامه Safari کار میکند. یک صفحه وب را با هر تصویری باز کنید، روی تصویر به مدت طولانی فشار دهید و سپس گزینه “Copy Subject” را انتخاب کنید.
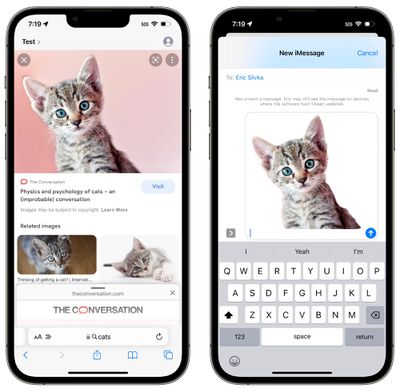
آیفون شما بهطور خودکار موضوع اصلی تصویر را کپی میکند و سپس میتوانید آن را در جای دیگری، به عنوان مثال، در برنامه پیامها قرار دهید.
راهنمای بازخورد
درباره Safari در iOS 16 سؤالی دارید، ویژگیهایی را میشناسید که از قلم انداختهایم یا میخواهید درباره این راهنما بازخورد ارائه دهید؟ اینجا برای ما ایمیل بفرستید