چگونه حافظه و استفاده از CPU گوگل کروم را کاهش دهیم
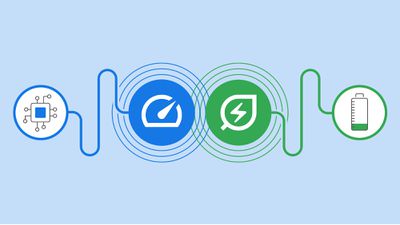
مرورگر کروم گوگل مدتهاست که به دلیل اینکه یک منبع سیستمی است مورد انتقاد قرار گرفته است، به همین دلیل است که توسعهدهندگان Chromium مشغول کار بر روی راههایی برای آزاد کردن حافظه و اجرای روان کارها در زمانی که کاربران چندین پنجره و تب باز دارند، بودهاند.
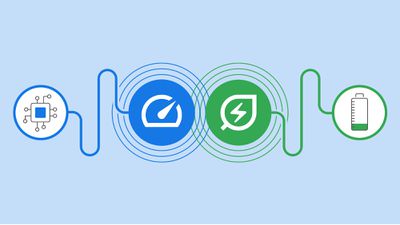
آخرین تلاش در این زمینه در قالب Memory Saver است، ویژگی جدیدی که برگههای باز را که مدتی از آن استفاده نکردهاید، غیرفعال میکند تا تبهایی که استفاده میکنید نرمترین تجربه ممکن را ارائه دهند. با فعال بودن Memory Saver، برگههای غیرفعال شما باز میمانند و وقتی به یک برگه غیرفعال دسترسی پیدا میکنید، بهطور خودکار بارگیری مجدد میشود.
گوگل ادعا می کند که ویژگی جدید Memory Saver به این معنی است که کروم تا 40 درصد و 10 گیگابایت حافظه کمتری مصرف می کند. این شرکت میگوید که تنظیمات عملکرد جدید بهویژه برای اجرای روان برنامههای ویدیویی و بازیهای فعال خوب است.
Google حالت ذخیرهسازی حافظه را طی چند هفته آینده در سطح جهانی برای Windows، macOS و ChromeOS عرضه میکند، اما هنوز همه آن را نخواهند دید. خوشبختانه، اگر جدید تنظیمات -> عملکرد منو برای شما قابل مشاهده نیست، می توانید با استفاده از ویژگی های آزمایشی در Chrome Flags، آن را به صورت دستی فعال کنید. مراحل زیر به شما نشان می دهد که چگونه.
نحوه فعال کردن حالت ذخیره حافظه در کروم
قبل از ادامه، حتماً هر برگه مهمی را نشانه گذاری کنید و هر مورد مهمی را که روی آن کار می کنید در Chrome ذخیره کنید، سپس مرورگر را به آخرین نسخه موجود (109.0.5414.119 در زمان نگارش) به روز کنید.
- Chrome را راه اندازی کنید و موارد زیر را در نوار آدرس قرار دهید: chrome://flags/#high-efficiency-mode-available
- در کنار «فعال کردن ویژگی حالت با کارایی بالا در تنظیمات»، آن را تغییر دهید پیش فرض تنظیم به فعال شد، سپس کروم را مجددا راه اندازی کنید.
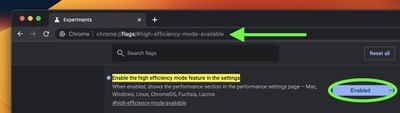
- حالا موارد زیر را در نوار آدرس قرار دهید: chrome://settings/performance
- در منوی جدید «عملکرد»، سوئیچ کناری را تغییر دهید ذخیره کننده حافظه برای فعال کردن آن
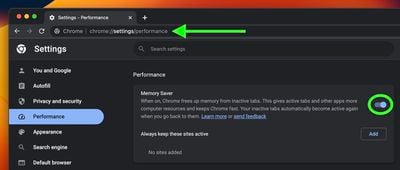
- برای اعمال تغییرات، کروم را مجددا راه اندازی کنید.
پس از انجام این کار، Memory Saver در پسزمینه کار میکند تا حافظه را برای کارهای دیگر آزاد کند. شما می توانید در هر زمان با کلیک کردن، حالت را کنترل کنید تنظیمات در منوی سه نقطه و انتخاب زیر منوی “عملکرد”. همچنین اینجاست که میتوانید Chrome را از غیرفعال کردن سایتهای خاص با استفاده از اضافه کردن دکمه کنار «این سایتها را همیشه فعال نگه دارید».
گوگل هشدار می دهد که چند تنظیمات و فعالیت هایی وجود دارد که ممکن است از غیرفعال شدن برگه ها جلوگیری کند. آنها شامل تماسهای صوتی فعال یا پخش ویدیو، اشتراکگذاری صفحه، اعلانهای صفحه، بارگیریهای فعال، فرمهای نیمه پر شده و دستگاههای متصل از طریق USB یا بلوتوث هستند.
نحوه فعال کردن حالت ذخیره انرژی در کروم
به غیر از Memory Saver، گوگل حالت صرفه جویی انرژی را نیز ارائه می کند که باعث می شود کروم به طور خودکار وظایف تخلیه باتری را زمانی که باتری به 20 درصد می رسد محدود کند. این کار را با کاهش سرعت ضبط تصویر و سایر کارهای پسزمینه انجام میدهد، بنابراین ممکن است متوجه تغییراتی در عملکرد بازی و ویدیو شوید. گوگل توصیه می کند آن را روشن کنید تا باتری دستگاه خود را برای یک سفر طولانی جاده ای یا هواپیما سواری افزایش دهید.
این حالت را می توان در همان صفحه “عملکرد” در داخل، روشن یا خاموش کرد تنظیمات. اگر آن را نمیبینید و نمیخواهید منتظر بمانید تا برای شما منتشر شود، به سادگی همان مراحل بالا را دنبال کنید، اما آدرس موجود در مرحله 1 را با chrome://flags/#battery-saver-mode-available و انتخاب کنید فعال شد در کنار «فعال کردن ویژگی حالت صرفه جویی در باتری در تنظیمات»، سپس مرورگر را مجددا راه اندازی کنید.
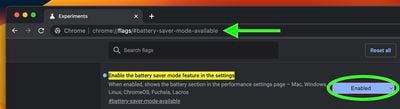
آیا با حالتهای جدید «بهینهسازی حافظه» یا «بهینهسازی انرژی» در Chrome موفق بودهاید؟ در نظرات به ما اطلاع دهید.




