10 نکته macOS برای آسانتر کردن زندگیتان
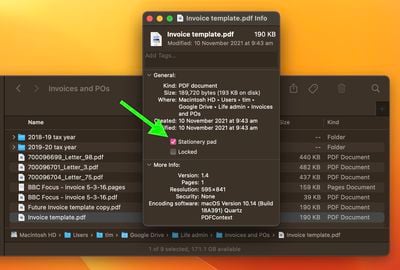
یکی از چیزهای ساده در مورد استفاده از Mac این است که macOS سطوح مختلفی از تعامل و سفارشیسازی را ارائه میکند، اما بسیاری از ما فقط سطح آنچه را که ممکن است انجام میدهیم. اگر به طور منظم اعمال خاصی را در مک خود انجام می دهید، اغلب راه دیگری برای انجام آن وجود دارد که ساده تر است، فقط آنقدر واضح نیست مگر اینکه کسی به شما اشاره کند.
با در نظر گرفتن این موضوع، در اینجا 10 نکته سریع برای macOS وجود دارد که پس از شروع استفاده از آنها باید زمانی را که در مک خود می گذرانید به تجربه ای بدون دردسر تبدیل کنید. موارد زیر فرض میکند که از macOS Ventura استفاده میکنید، اما اکثر این نکات، اگر نه همه، باید روی نسخههای قبلی سیستم عامل مک اپل کار کنند.
1. یک کپی از یک فایل به صورت پیش فرض باز کنید
Stationery Pad یک راه مفید برای گام برداشتن در گردش کار شما است، اگر به طور منظم از الگوهای اسناد در مک خود استفاده می کنید. ویژگی طولانی مدت Finder اساساً به برنامه والد یک فایل میگوید که به طور پیشفرض یک کپی از آن را باز کند و اطمینان حاصل کند که فایل اصلی ویرایش نشده باقی میماند. تقریباً هر نوع فایلی را میتوان بهعنوان یک الگو با Stationery Pad تعریف کرد – میتوان از آن برای سادهسازی کارهای متداول فتوشاپ، ایجاد فایلهای HTML/CSS یا کمک به صورتحساب سند Word استفاده کرد.
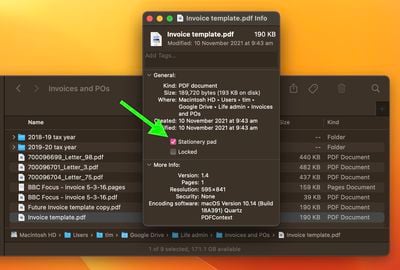
برای استفاده از آن، روی فایلی که می خواهید به عنوان الگو استفاده کنید، راست کلیک کنید (Ctrl-click)، انتخاب کنید. گرفتن اطلاعات، سپس بررسی کنید پد لوازم التحریر چک باکس زیر بخش عمومی. در آخر روی دکمه قرمز چراغ راهنمایی کلیک کنید تا پنجره Get Info بسته شود. دفعه بعد که روی فایل الگو دوبار کلیک می کنید، Finder به طور خودکار یک کپی از آن را ایجاد و باز می کند و نسخه اصلی را دست نخورده باقی می گذارد.
Stationery Pad این روزها چندان مورد توجه قرار نمیگیرد، اما جایگزین مناسبی برای ویرایش مکرر قالبها و استفاده از دستور «ذخیره بهعنوان…» است که در صورت عدم دقت میتواند منجر به بازنویسی فایل اصلی شود.
2. به گزینه های فرمت فایل پیش نمایش بیشتر دسترسی پیدا کنید
وقتی میخواهید یک فایل را در پیشنمایش ذخیره یا صادر کنید، گزینه – کلیک کنید را قالب کشویی برای دسترسی به چندین نوع فایل اضافی.
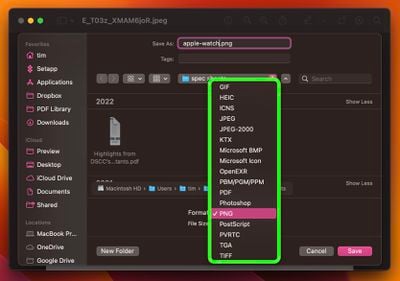
3. به نتایج جستجوی سافاری خود بازگردید
فرض کنید می خواهید موضوعی را به صورت آنلاین جستجو کنید، بنابراین یک کلمه یا عبارت جستجو را در نوار آدرس Safari تایپ می کنید. اولین پیوند در نتایج بازگشتی امیدوارکننده به نظر می رسد، بنابراین روی آن کلیک کنید. در سایتی که به آن فرستاده شده اید، پیوند دیگری در مورد یک موضوع مرتبط می بینید، بنابراین روی آن نیز کلیک می کنید. سپس پیوند دیگری توجه شما را جلب می کند و تصمیم می گیرید آن را بررسی کنید. به زودی با یک موضوع مماسی دیگر حواستان پرت میشود، و قبل از اینکه متوجه شوید، در یک سوراخ خرگوشی از کلیکها و لینکها افتادهاید، بدون اینکه چیز زیادی در مورد آنچه در وهله اول واقعاً به دنبال آن بودید، بدانید.
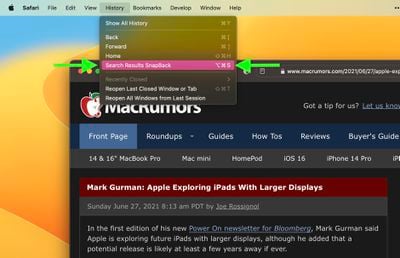
اگر آشنا به نظر می رسد، Safari SnapBack می تواند کمک کند. این کار باعث میشود که چندین بار دکمه صفحه قبلی را چندین بار کلیک کنید تا به نتایج جستجوی اصلی خود بازگردید، یا شروع به روت کردن در تاریخچه وب خود کنید تا پیدا کنید آخرین پیچ و خم آنلاین شما از کجا شروع شده است. میتوانید آن را در نوار منوی Safari، در زیر پیدا کنید تاریخچه -> نتایج جستجو SnapBackو یا حتی بهتر از آن استفاده کنید Command-Option-S میانبر صفحه کلید
توجه داشته باشید که SnapBack فقط در صورتی کار میکند که مرور بیرویه شما در همان برگهای که برای شروع جستجو استفاده کردهاید، انجام شود، بنابراین اگر پیوندی که روی آن کلیک کردهاید، یک برگه جدید باز کند و به مرور در آن ادامه دهید، گزینه منوی SnapBack خاکستری میشود. همچنین، جستجو باید از نوار آدرس سافاری یا از وب سایت موتور جستجویی که سافاری قرار است استفاده کند، انجام شود.
4. رام کردن گوشه های داغ با کلیدهای اصلاح کننده
در macOS، ویژگی Hot Corners هر یک از چهار گوشه صفحهنمایش را به یک عمل مشخص تبدیل میکند و به شما امکان میدهد به سرعت به عملکردهای خاصی که در سیستم تعبیه شده است، مانند Mission Control، Notification Center، Screen Saver و غیره دسترسی داشته باشید. در مورد آوردن این توابع پرکاربرد با یک حرکت ساده و سریع مکان نما چیز رضایت بخشی وجود دارد. چیزی که چندان راضی کننده نیست، راه اندازی تصادفی یک Hot Corner است که می تواند منجر به انواع رفتارهای ناخواسته دسکتاپ شود، مانند پرواز کردن پنجره های برنامه در سراسر مکان. خوشبختانه، راهی برای کنترل رفتار Hot Corner با استفاده از کلیدهای اصلاح کننده وجود دارد.
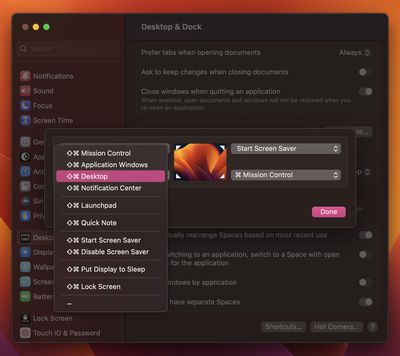
باز کن تنظیمات سیستم -> دسکتاپ و داک، به پایین منو رفته و کلیک کنید گوشه های داغ …. در کادر محاوره ای که ظاهر می شود، روی منوی کشویی مربوط به گوشه صفحه ای که می خواهید به عنوان Hot Corner استفاده کنید، کلیک کنید. در مرحله بعد، یک کلید اصلاح کننده را نگه دارید و یک تابع را از منوی بازشو انتخاب کنید تا به Hot Corner اختصاص دهید. ما در مثال خود از Shift-Command استفاده می کنیم. حالا که تمام شد، دفعه بعد که میخواهید از Hot Corner استفاده کنید، کلید(های) اصلاحکننده را در حالی که مکاننمای ماوس را به سمت آن حرکت میدهید نگه دارید، در غیر این صورت عملی که به آن گوشه اختصاص دادهاید کار نخواهد کرد.
5. نمایش برنامه های اخیر بیشتر در Dock
در macOS، یک گزینه مفید به نام “نمایش برنامه های کاربردی اخیر در داک” (در تنظیمات سیستم -> دسکتاپ و داک) یک تقسیم کننده را به سمت راست Dock Mac شما اضافه می کند و بعد از آن برنامه هایی را که اخیراً استفاده کرده اید و به طور دائمی متصل نشده اند را نشان می دهد. به طور پیش فرض، این گزینه فقط سه برنامه اخیراً استفاده شده را نشان می دهد که از آن زمان بسته شده اند. با این حال، راهی برای نمایش بیشتر آن وجود دارد که اگر گردش کار شما شامل استفاده متوالی از تعداد زیادی برنامه باشد، می تواند مفید باشد.
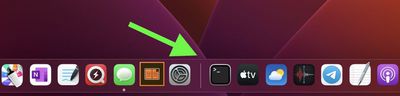
اگر به راحتی میتوانید دستورات را در ترمینال بچسبانید، میتوانید تعداد برنامههایی که اخیراً باز شدهاند را افزایش یا کاهش دهید که در Dock شما نشان داده میشوند. یک پنجره ترمینال را باز کنید (برنامه را می توان در /Applications/Utilities/ یافت) و موارد زیر را در خط فرمان قرار دهید، سپس Enter را فشار دهید:
پیش فرض ها نوشتن com.apple.dock show-recents -bool true;
پیش فرض ها نوشتن com.apple.dock show-recent-count -int 10;
killall داک
توجه داشته باشید که -int آرگومان تعداد برنامه های اخیرا باز شده را که می خواهید در Dock بعد از تقسیم کننده نمایش دهید را مشخص می کند (در این مثال 10 برنامه). میتوانید شماره را مطابق با آن تغییر دهید، و با استفاده از آن میتوانید هر زمان که خواستید به نمایش سه برنامه بازگردید -int 3 در دستور دوم
6. تغییر اندازه ویندوز از مرکز
وقتی ماوس خود را از یک طرف یا گوشه پنجره میکشید تا اندازه آن را تغییر دهید، میتوانید کلید Option را نگه دارید تا ابعاد پنجره را از نقطه مرکزی آن تغییر دهید.
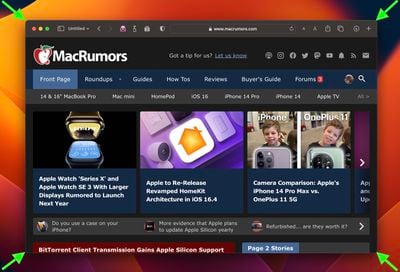
7. دریافت هشدارهای منحصر به فرد برای ایمیل های جدید از VIP
در Apple Mail، می توانید انتخاب کنید که هنگام دریافت پیام های جدید از VIP های خود، اعلان ها را دریافت کنید (کلیک کنید ایمیل -> تنظیمات… در نوار منو، سپس بر روی عمومی را بزنید و انتخاب کنید افراد VIP در لیست کشویی اعلانهای پیام جدید.) تنظیم هشدارهای VIP به این روش خوب و خوب است، اما از دریافت اعلانها برای سایر پیامهایی که به صندوق ورودیتان میآیند، جلوگیری میکند. راه حل بهتر این است که یک قانون در Mail تنظیم کنید که صدای خاصی را پخش کند یا نماد Dock را هنگام دریافت پیام و فرستنده در لیست VIP شما بازتاب دهد.
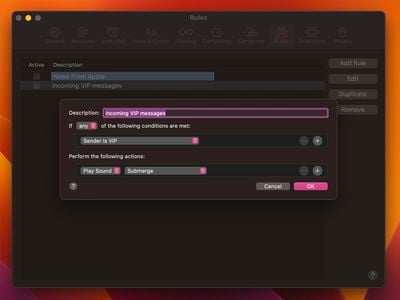
در میل تنظیمات، کلیک کنید بر روی قوانین برگه، سپس کلیک کنید قانون اضافه کنید. برای قانون خود در قسمت توضیحات یک نام بگذارید، سپس برای «If» انتخاب کنید هر از منوی کشویی برای شرط اول، را انتخاب کنید فرستنده VIP است. (اگر شخص خاصی است که می خواهید برای او هشدار داده شود، یک گزینه جایگزین در اینجا وجود دارد حساب.)
سپس، در قسمت “Perform the following actions:” را انتخاب کنید پخش صدا از اولین کشویی (یک گزینه دیگر در اینجا موجود است نماد پرش در داک.) سپس در قسمت “Perform the following actions:” صدایی را برای پخش از منوی کشویی دوم انتخاب کنید. در نهایت کلیک کنید خوب، سپس کلیک کنید درخواست دادن. با تنظیم این قانون، برای هر ایمیل VIP که دریافت میکنید، یک هشدار منحصربفرد دریافت میکنید که میتوانید آن را از اعلانهای پیامهای معمولی جدید متمایز کنید.
8. شناور کردن یادداشت ها بر روی برنامه ویندوز
در برنامه Notes در macOS، این امکان وجود دارد که یادداشتهای جداگانه را روی پنجرههای دیگر شناور کنید تا بدون توجه به اینکه کدام برنامه فعال است، قابل مشاهده باشند. به عنوان مثال، این یک راه راحت برای ارجاع به یادداشت موجود در حین نوشتن یک مقاله یا گزارش است. همچنین اگر می خواهید هنگام تحقیق در مورد چیزی آنلاین یادداشت برداری کنید، مفید است.
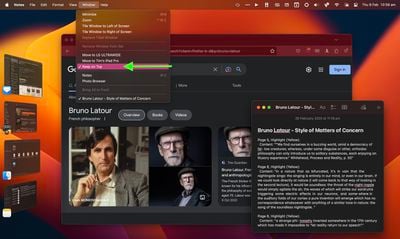
برای شناور کردن یک یادداشت در برنامه Notes، روی یادداشت دوبار کلیک کنید تا در یک پنجره جداگانه باز شود، سپس آن را انتخاب کنید. Window -> Keep on Top از نوار منو این یادداشت اکنون بالای سایر پنجره های باز برنامه باقی می ماند، حتی اگر با استفاده از Stage Manager بین برنامه ها جابجا شوید. فقط به یاد داشته باشید که یادداشتهای شناور شما نمیتوانند همان صفحه را با برنامه دیگری که در حالت تمام صفحه است به اشتراک بگذارند.
9. میانبرهای App/File/Folder را به نوار ابزار Finder اضافه کنید
در اینجا نحوه افزودن میانبرهای مناسب برنامه، فایل و پوشه به نوار ابزار پنجره Finder آمده است: به سادگی شروع به کشیدن آیتم در پنجره Finder کنید، سپس دکمه را نگه دارید. فرمان (⌘) را فشار دهید و آن را در فضای موجود در نوار ابزار رها کنید.
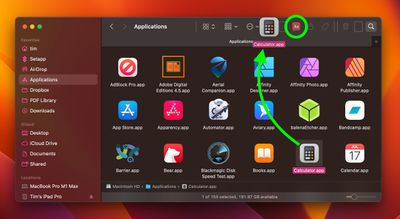
10. دسترسی سریع به تنظیمات سیستم خاص
اگر صفحه کلید مک شما دارای نمادهایی است که روی برخی از کلیدهای عملکرد چاپ شده است، می توانید آنها را فشار دهید تا ویژگی های خاصی را انجام دهید. به عنوان مثال، فشار دادن کلیدهای F11/12 با نمادهای بلندگو میزان صدا را تنظیم می کند.
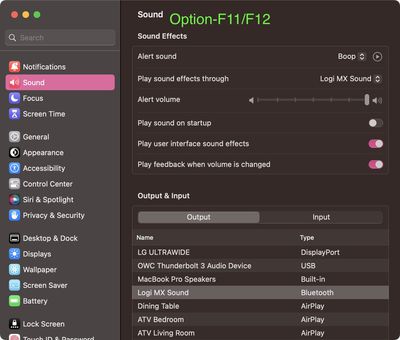
اگر نگه دارید گزینه هنگامی که یکی از این کلیدها را فشار می دهید، تنظیمات برگزیده خاص در تنظیمات سیستم که با این ویژگی مرتبط هستند فورا باز می شوند. به عنوان مثال، گزینه-F11/12 صفحه صدا را باز می کند.




