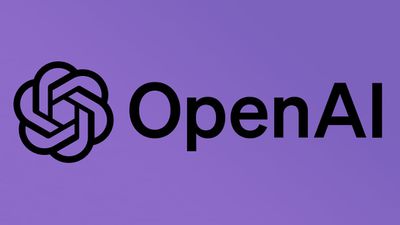6 نکته برای دوربین آیفون برای تقویت مهارت های عکاسی

جدیدترین آیفونهای اپل شامل چندین ویژگی دوربین اصلی هستند که ارزش استفاده از آنها را دارند، مانند حالت پرتره و سبکهای عکاسی. اما اگر تنها چیزی که میخواهید از حالت استاندارد عکس استفاده کنید، هنوز چندین ابزار و تنظیمات وجود دارد که میتواند ترکیببندی عکسهای شما را بهبود بخشد و به شما کمک کند با استفاده از تکنیکهای سنتیتر عکسی عالی بگیرید.

چه صاحب یک آیفون جدید باشید و چه کاربر قدیمی که به دنبال ارتقای بازی عکاسی خود هستید، در اینجا شش ابزار و تنظیمات دوربین در iOS وجود دارد که ارزش بررسی و آزمایش را دارد.
1. از قانون یک سوم استفاده کنید
مدتی است که اپلیکیشن دوربین اپل چند تنظیمات اختیاری دارد که میتواند به شما کمک کند عکسهایتان را ردیف کنید. مهمترین چیز در این تنظیمات ابزار Grid است که باید هنگام اعمال قانون یک سوم استفاده شود. قاب عکس شما را به شبکه ای با دو خط افقی و دو خط عمودی تقسیم می کند و نه قسمت مساوی ایجاد می کند.


قانون یک سوم به هدایت چشم بیننده به مهم ترین قسمت های عکس شما کمک می کند و ترکیب هماهنگ تری ایجاد می کند. در اینجا نحوه همپوشانی یک شبکه روی منظره یاب آورده شده است.
- برنامه تنظیمات را در آیفون خود باز کنید.
- به پایین اسکرول کنید و روی دوربین ضربه بزنید.
- در بخش “ترکیب”، سوئیچ کنار Grid را تغییر دهید.


در اینجا پنج نکته وجود دارد که هنگام استفاده از شبکه برای اعمال قانون یک سوم باید در نظر داشته باشید.
- عناصر کلیدی را شناسایی کنید: ابتدا سوژه ها یا عناصر اصلی صحنه ای را که می خواهید عکاسی کنید، شناسایی کنید. اینها می توانند یک شخص، یک ساختمان، یک درخت یا هر نقطه کانونی باشند.
- تعیین موقعیت سوژه ها: این عناصر کلیدی را در امتداد خطوط یا در نقاطی که خطوط تلاقی می کنند قرار دهید. به عنوان مثال، اگر از شخصی عکس می گیرید، ممکن است آنها را در امتداد یکی از خطوط عمودی قرار دهید، نه در مرکز کادر.
- عناصر افقی: برای عناصر افقی مانند افق در منظره، آنها را با یکی از خطوط افقی تراز کنید. برای داشتن آسمانی دراماتیک تر، افق را در خط پایین قرار دهید. برای تاکید بیشتر روی خشکی یا دریا، آن را روی خط بالایی قرار دهید.
- متعادل کردن تصویر: از قانون یک سوم برای متعادل کردن عکس خود استفاده کنید. اگر سوژهای را در سمت چپ قرار میدهید، برای ایجاد حس تعادل، چیزی با اهمیت کمتر در سمت راست داشته باشید.
- آزمایش: در حالی که قانون یک سوم یک دستورالعمل است، اما یک قانون سختگیرانه نیست. به راحتی با آن آزمایش کنید و ببینید که چگونه تغییر عناصر در کادر شما تاثیر عکس را تغییر می دهد.
2. شات های بالا به پایین را صاف کنید
اگر از چیزی از بالا مانند بشقاب غذا یا زیور آلات روی زمین عکس میگیرید، از سطح دوربین استفاده کنید، زیرا به شما کمک میکند بدون نیاز به استفاده از بازوی سه پایه یا پایه، یک عکس متعادل بگیرید. همچنین برای گرفتن عکس از چیزی که مستقیماً بالای سرتان قرار دارد، مانند یک شی در سقف یا در آسمان مفید است.


ابزار سطح دوربین قبلا بخشی از پوشش Grid بود، اما اپل این عملکرد را در iOS 17 جدا کرد و اکنون سوئیچ مخصوص به خود را دارد: برنامه تنظیمات را در آیفون خود باز کنید، Camera را انتخاب کنید، سپس سوئیچ کنار سطح را تغییر دهید. . حالا شما آماده استفاده از آن هستید.
- برنامه دوربین را باز کنید و حالت عکسبرداری را روی آن تنظیم کنید عکس، پرتره، مربع، یا تایم لپس، با استفاده از منوی کشویی بالای دکمه شاتر.
- دوربین را مستقیماً بالای سوژه خود به سمت پایین بگیرید (یا اگر سوژه/صحنه ای که می خواهید عکس بگیرید بالای سرتان باشد) مستقیماً به سمت بالا بگیرید.
- با تنظیم زاویه دوربین گوشی خود، چهارراه شناور را با خط متقاطع ثابت در مرکز صفحه، ردیف کنید. هنگامی که خطوط متقاطع در تراز کامل باشند، هر دو زرد خواهند درخشید.
- برای گرفتن عکس روی دکمه شاتر ضربه بزنید.


خطوط متقاطع تراز شده زرد می شوند (راست)، که نشان می دهد لنز موازی با زمین است.
3. عکس های افقی خود را صاف کنید
با تبدیل ابزار Level به یک گزینه جداگانه در iOS 17، اپل یک سطح افقی اضافی را برای عکسهای سنتیتر مستقیم در نظر گرفته است.


با روشن کردن گزینه Level یک خط افقی شکسته بر روی صفحه نمایش ظاهر می شود، زمانی که آیفون شما احساس می کند که برای گرفتن عکس مستقیم در صف قرار گرفته اید و دستگاه خود را کمی از حالت افقی کج می کنید. هنگامی که تلفن شما از سطح خارج است، خط سفید به نظر می رسد و پس از رسیدن به جهت گیری سطح برای نشان دادن موفقیت، زرد می شود.


با فعال بودن تنظیم سطح (تنظیمات ➝ دوربین ➝ سطح)، خودتان آن را امتحان کنید. برنامه دوربین را باز کنید و سعی کنید از یک سوژه در زاویه مستقیم عکس بگیرید، و باید خطوط افقی شکسته را در مرکز منظره یاب ببینید. زاویه خود را به سمت بالا صاف کنید تا خطوط را به هم وصل کنید و یک خط زرد ایجاد کنید.
پاپ آپ تراز کردن فقط به طور مختصر و فقط در محدوده باریکی از زوایای نزدیک به افقی (در جهت عمودی یا افقی) ظاهر می شود، بنابراین هنگامی که شما عمداً سعی می کنید عکسی با زاویه بگیرید، به طور سرزده ظاهر نمی شود.
4. عکس های پشت سر هم بگیرید
حالت پشت سر هم به زمانی اشاره دارد که دوربین آیفون شما یک سری عکس را به صورت متوالی و با سرعت ده فریم در ثانیه می گیرد. این یک راه عالی برای عکاسی از یک صحنه اکشن یا یک رویداد غیرمنتظره است، زیرا همیشه احتمال بیشتری وجود دارد که تصویری را که هدف آن بودید به پایان برسانید.


برای عکاسی در حالت پشت سر هم، به تنظیمات ➝ دوربین بروید و آن را روشن کنید از Volume Up برای Burst استفاده کنید، سپس دکمه ولوم افزایش صدا را زمانی که در برنامه دوربین هستید به مدت طولانی فشار دهید، آیفون شما یک سری عکس پشت سر هم می گیرد. توجه داشته باشید که تا زمانی که دکمه ولوم را نگه دارید، یک شمارنده در داخل دکمه شاتر روی صفحه افزایش می یابد. این نشان می دهد که در انفجار فعلی چند عکس گرفته شده است. زمانی که میخواهید به عکسهای متوالی پایان دهید، به سادگی انگشت خود را از روی صدا بردارید.
هنگامی که یک سری عکس های پشت سر هم می گیرید، به طور خودکار در برنامه Photos تحت نام آلبوم Bursts ظاهر می شوند. همچنین آنها را در Photo Library اصلی خود خواهید یافت. برای یادگیری نحوه مشاهده و انتخاب بهترین عکسهای Burst خود در برنامه Photos، پیوند را دنبال کنید.
5. سلفی های خود را آینه کنید
وقتی با آیفون خود با استفاده از برنامه دوربین سلفی می گیرید، به طور خودکار تصویر را ورق می زند – یا آینه می کند – به طوری که یک نسخه وارونه از تصویر آینه ای باشد که در پیش نمایش قبل از گرفتن عکس می بینید.


این می تواند عجیب به نظر برسد، زیرا تفاوت زیادی در ظاهر سلفی ایجاد می کند. همچنین میتواند آزاردهنده باشد، زیرا اکثر برنامههای رسانههای اجتماعی شخص ثالث بهطور خودکار سلفیهای آینهای میگیرند، به این معنی که احتمالاً نسبت به سلفیهای برگرداندهشدهای که آیفون شما میگیرد، به عملکرد انعکاس عادت دارید.
خوشبختانه، میتوانید این رفتار پیشفرض برنامه دوربین را تغییر دهید، به این معنی که میتوانید سلفی آینهای را که احتمالاً به دیدن آن عادت دارید، دریافت کنید. در اینجا چگونگی آن است.
- راه اندازی کنید تنظیمات برنامه، سپس به پایین بروید و انتخاب کنید دوربین.
- سوئیچ کناری را تغییر دهید دوربین جلو آینه به موقعیت سبز روشن.


این تمام چیزی است که در آن وجود دارد. از این پس وقتی از برنامه دوربین برای گرفتن عکس سلفی استفاده می کنید، همان عکسی را که در حالت پیش نمایش برنامه دیدید، می گیرید.
6. نمایش خارج از قاب
در آیفون 11 و مدلهای جدیدتر، تنظیمات دوربین اختیاری وجود دارد که به شما امکان میدهد آنچه را که خارج از چارچوب عکستان است ببینید، بنابراین میتوانید تراز عکسها (و ویدیوها) را بدون نیاز به برش اصلاح کنید.


با فعال بودن تنظیم “مشاهده خارج از کادر”، با استفاده از لنز واید یا لنز تله فوتو، دوربین به طور همزمان نمای لنز را با استفاده از عریض ترین سنسور بعدی به شما نشان می دهد. بنابراین زمانی که با لنز تلهفوتو مشاهده میکنید، لنز واید فعال است و زمانی که لنز واید انتخاب شده است، لنز فوقواید فعال است.
- را باز کنید تنظیمات برنامه
- به پایین اسکرول کنید و ضربه بزنید دوربین.
- در بخش «ترکیب»، سوئیچ کنار View Outside the Frame را تغییر دهید.


ممکن است برای جابهجایی بین لنزها مجبور باشید با سطوح زوم بازی کنید، اما زمانی که رابط دوربین نیمه شفاف میشود تا محیط بیرون از منظره یاب نمایان شود، این ویژگی فعال است.