نحوه پاک کردن و بازنشانی کارخانه ای مک
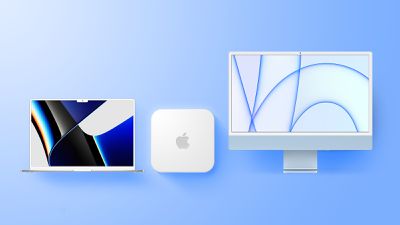
این مقاله توضیح میدهد که چگونه میتوانید Mac خود را پاک کنید و آن را به حالت کارخانه بازنشانی کنید، اگر قصد دارید آن را واگذار کنید، بفروشید یا آن را مبادله کنید. مکهای سیلیکونی اپل و مکهای اینتل با تراشه امنیتی T2 (مدلهای 2017-2020) دارای “Erase All Content” هستند. و تنظیمات” در macOS Monterey و نسخه های جدیدتر موجود است. اگر یک مک قدیمی قبل از 2017 دارید، این فرآیند پیچیدهتر است – به جای آن این پیوند را دنبال کنید تا دستگاه خود را پاک کرده و به تنظیمات کارخانه بازنشانی کنید.
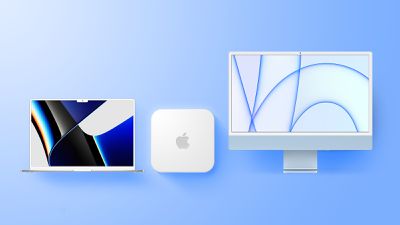
به طور سنتی، پاک کردن مک و بازگرداندن آن به تنظیمات کارخانه شامل خروج دستی از مجموعه ای از خدمات، پاک کردن درایو داخلی مک و سپس نصب مجدد macOS بود. این مراحل زمانی کاملاً شامل می شوند که به راحتی پاک کردن آیفون یا آی پد را در نظر بگیرید (تنظیمات -> عمومی -> انتقال یا بازنشانی آیفون -> پاک کردن تمام محتوا و تنظیمات).
خوشبختانه، اپل همین گزینه را در مک های جدیدتر دارای macOS Monterey و نسخه های جدیدتر ارائه می کند. پاک کردن تمام محتوا و تنظیمات در macOS یک راه بسیار ساده و سرراست برای پاک کردن مک شما بدون نیاز به نصب مجدد سیستم عامل ارائه می دهد. به لطف روش رمزگذاری فضای ذخیره سازی در مک با سیلیکون اپل یا تراشه T2، این گزینه قادر است با از بین بردن کلیدهای رمزگذاری، تمام تاریخ کاربر را به طور فوری و ایمن “پاک کند”.
این نه تنها بدون نصب مجدد macOS همه دادههای کاربر و برنامههای نصبشده توسط کاربر را از مک شما پاک میکند، بلکه حساب اپل شما را از طیف وسیعی از سرویسها خارج میکند، هر گونه اثر انگشت Touch ID، خرید، و همه موارد Apple Wallet را حذف میکند. Find My و Activation Lock را خاموش کنید تا بازگردانی Mac به تنظیمات کارخانه مانند جدید بسیار آسان تر شود.
مراحل زیر به شما نشان می دهد که چگونه انجام می شود. چه بخواهید به سادگی با مک خود شروع کنید یا قصد دارید رایانه خود را به شخص دیگری بفروشید یا هدیه دهید، پس از پاک کردن آن با استفاده از این گزینه، مک شما Setup Assistant را نمایش می دهد و آماده راه اندازی مانند جدید است.
- را کلیک کنید نماد سیب (). در نوار منو و انتخاب کنید تنظیمات سیستم (تنظیمات برگزیده سیستم… اگر از macOS Ventura یا نسخه های جدیدتر استفاده نمی کنید).
- اگر از macOS Ventura یا جدیدتر استفاده می کنید، را انتخاب کنید ژنرال در نوار کناری، سپس انتخاب کنید انتقال یا بازنشانی -> پاک کردن تمام محتوا و تنظیمات…. در غیر این صورت، انتخاب کنید تنظیمات سیستم -> پاک کردن تمام محتوا و تنظیمات از نوار منو
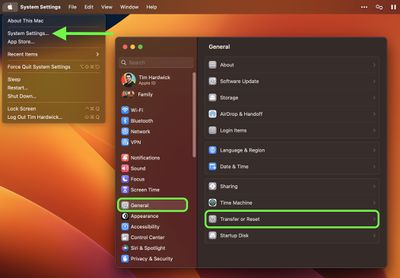
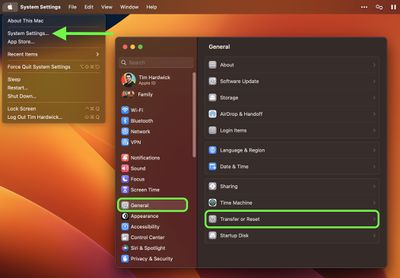
- رمز عبور مدیریت خود را در اعلان محاوره ای Erase Assistant وارد کرده و کلیک کنید باشه.
- اگر قبلاً از اطلاعات مهم خود نسخه پشتیبان تهیه نکردهاید، به توصیههای Time Machine روی صفحه توجه کنید. در غیر این صورت کلیک کنید ادامه دهید.


- به تمام تنظیمات، داده ها، رسانه ها و سایر مواردی که حذف خواهند شد توجه کنید. کلیک کنید ادامه دهید اگر مطمئن هستید


- رمز عبور حساب اپل خود را وارد کنید تا از سیستم خارج شوید، کلیک کنید ادامه دهید، سپس کلیک کنید پاک کردن تمام محتوا و تنظیمات در اعلان برای تایید


پس از انجام این مراحل، اجازه دهید فرآیند پاک کردن کامل شود. مک شما ممکن است بیش از یک بار در طول فرآیند راه اندازی مجدد شود. پس از اتمام، پیام “سلام” را در صفحه مک خود مشاهده خواهید کرد که نشان می دهد مک شما به تنظیمات کارخانه بازگردانده شده است و دستیار راه اندازی آماده است تا دوباره شروع به کار کند.





