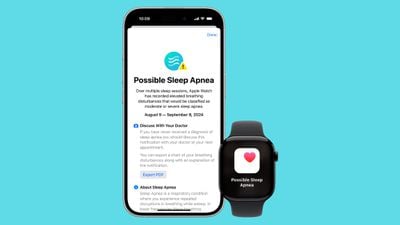نحوه دریافت نسخه بتا macOS Sequoia 15.1 با Apple Intelligence

اپل دومین نسخه بتای توسعه دهنده macOS Sequoia 15.1 را در دسترس قرار داده است که شامل قابلیت آزمایش ویژگی های هوش اپل است. اگر Mac سیلیکونی اپل دارید و در چین زندگی نمی کنید، می توانید ویژگی های Apple Intelligence را برای خود امتحان کنید، حتی اگر توسعه دهنده نیستید. به خواندن ادامه دهید تا یاد بگیرید چگونه.

اپل Apple Intelligence را به مجموعهای جداگانه از نسخههای بتا برای Mac تقسیم کرده است زیرا این ویژگیها در نسخه اولیه macOS Sequoia 15 در دسترس نخواهند بود. Apple Intelligence اواخر پاییز با انتشار macOS Sequoia 15.1 در دسترس عموم قرار خواهد گرفت.
این نسخه چند ویژگی Apple Intelligence مانند Writing Tools، طراحی سیری به روز شده، خلاصه های Safari و Mail، Reduce Interruptions Focus mode و غیره را اضافه می کند. سایر ویژگیها، از جمله Image Playground، Genmoji، و زمینه شخصی سیری و آگاهی روی صفحه بعدا ارائه خواهند شد و در macOS Sequoia 15.1 بتا نیستند. میتوانید درباره موارد موجود و زمان موجود در نسخه خلاصه macOS 15 اطلاعات بیشتری کسب کنید.
خبر خوب این است که اپل قبلاً دومین نسخه بتای توسعه دهنده macOS 15.1 را آغاز کرده است، به این معنی که می توانید با ثبت نام برای دسترسی بتا macOS، برخی از ویژگی های هوش مصنوعی را برای خودتان امتحان کنید. ثبتنام برای دریافت نسخه بتا macOS Sequoia ساده است و میتوانید مراحل زیر را دنبال کنید. قبل از ادامه مراحل نصب نرم افزار بتا، حتماً با استفاده از Time Machine از مک خود نسخه پشتیبان تهیه کنید، در غیر این صورت در صورت نیاز نمی توانید به نسخه قبلی macOS خود برگردید.
چیزهایی که قبل از شروع باید به خاطر بسپارید
- از مک خود نسخه پشتیبان تهیه کنید.
- Apple Intelligence به مک با پردازنده سیلیکونی اپل M1 یا جدیدتر نیاز دارد.
- Apple Intelligence فقط به زبان انگلیسی ایالات متحده موجود است.
- Apple Intelligence برای Mac در چین در دسترس نیست، اما به نظر میرسد زمانی که تنظیمات منطقه و زبان به ایالات متحده تغییر میکند، در اتحادیه اروپا و هر جای دیگری در دسترس است (پایین را ببینید).
- اگر MacOS 15.1 روی درایو خارجی نصب شده باشد، Apple Intelligence در دسترس نیست.
ثبت نام برای Developer Beta Access
اگر قبلاً با Apple ID خود به برنامه برنامهنویس اپل ملحق شدهاید، میتوانید این اولین مجموعه از مراحل را نادیده بگیرید. توجه داشته باشید که ثبت نام از این طریق رایگان است و نیازی به پرداخت هزینه برای عضویت برنامه توسعه دهنده اپل ندارد.
- به وب سایت برنامه نویس اپل (developer.apple.com/account) بروید و با Apple ID خود وارد شوید.
- برای پذیرش شرایط و ضوابط، کادر را علامت بزنید، سپس روی آن ضربه بزنید ارسال کنید دکمه


این تمام چیزی است که در آن وجود دارد. اکنون می توانید مراحل بعدی را برای دانلود و نصب نسخه بتا توسعه دهنده macOS Sequoia 15.1 ادامه دهید.
macOS 15.1 بتا را دانلود کنید
برای دانلود و نصب macOS Sequoia 15.1 Developer beta، این مراحل را در مک خود دنبال کنید.
- رفتن به تنظیمات سیستم ➝ عمومی ➝ به روز رسانی نرم افزار.
- روی دکمه اطلاعات ⓘ در کنار «بهروزرسانیهای بتا» کلیک کنید.


- را انتخاب کنید macOS Sequoia 15.1 Developer Beta گزینه، سپس کلیک کنید انجام شد.


- زمانی که macOS 15 Sequoia 15.1 Beta به روز رسانی ظاهر می شود، روی آن کلیک کنید اکنون ارتقا دهید را فشار دهید تا دانلود و نصب آن در مک شما شروع شود.


Apple Intelligence را فعال کنید
مراحل زیر نحوه پیوستن به لیست انتظار Apple Intelligence را توضیح می دهد، که معمولاً فقط در چند دقیقه به شما امکان دسترسی به ویژگی های هوش مصنوعی را می دهد.
- رفتن به تنظیمات سیستم ➝ Apple Intelligence & Siri.
- زبان سیری را روی آن تنظیم کنید انگلیسی (ایالات متحده آمریکا)و فعلاً از راهاندازی مجدد مک خود در درخواست خودداری کنید.
- صدا را روی آمریکایی.


- بعد، به تنظیمات سیستم ➝ عمومی ➝ زبان و منطقه.
- بر روی انتخابگر “منطقه” کلیک کنید و انتخاب کنید ایالات متحده.
- در بخش «زبانهای برگزیده»، کلیک کنید + و اضافه کنید انگلیسی (ایالات متحده)، سپس با کشیدن آن به بالای زبان(های دیگر) انگلیسی (US) را به عنوان زبان اصلی تنظیم کنید.
- هنگامی که از شما خواسته شد مک خود را مجدداً راه اندازی کنید.


- پس از راه اندازی مجدد، به تنظیمات ➝ Apple Intelligence & Siri.
- روی گزینه to کلیک کنید به لیست انتظار Apple Intelligence بپیوندید. زمانی که ویژگیهای Apple Intelligence برای مک شما در دسترس باشد به شما اطلاع داده میشود. در بیشتر موارد این باید فقط چند دقیقه طول بکشد، اما انتظار چند ساعتی را رد نکنید.
- وقتی Apple Intelligence در دسترس است، سوئیچ را برای فعال کردن آن تغییر دهید.


توجه داشته باشید که Apple Intelligence در نسخه اولیه iOS 18 که در ماه سپتامبر در کنار آیفون های جدید عرضه می شود، وجود نخواهد داشت. در عوض در یک بهروزرسانی جداگانه iOS 18.1 که احتمالاً چند هفته پس از عرضه iOS 18 منتشر میشود، معرفی میشود. آیا فرصتی داشته اید که ویژگی های Apple Intelligence را در مک امتحان کنید؟ تجربیات خود را در نظرات با ما در میان بگذارید.