iOS 17: چگونه سیری را وادار کنیم تا مقالات وب را برای شما بخواند
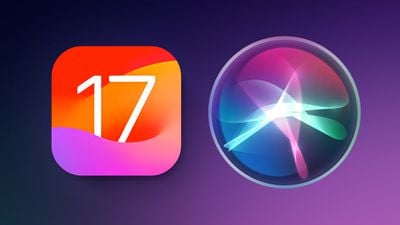
در iOS 17 و iPadOS 17، اپل قابلیت سیری جدیدی را اضافه کرده است که به این معنی است که می توانید از دستیار مجازی استفاده کنید تا مقالات وب را مانند یک کتاب صوتی با صدای بلند برای شما بخواند، حتی اگر دستگاه شما قفل باشد. به خواندن ادامه دهید تا بدانید چگونه این کار در iPhone و iPad انجام می شود.
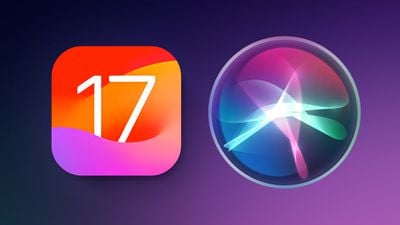
اگر تمایل دارید که از فکر خواندن مقالات طولانی در وب روی صفحه نمایش کوچک ناراحت شوید، ما خبر خوبی برای شما داریم. در iOS 17، سیری می تواند آنها را با صدای بلند برای شما بخواند، به این معنی که تنها کاری که باید انجام دهید گوش دادن است.
چگونه کار می کند
وقتی می خواهید سیری محتوای وب را با صدای بلند برای شما بخواند، باید چند نکته را در نظر داشته باشید. اول، شما باید هنگام مرور صفحات وب از سافاری اپل استفاده کنید، در غیر این صورت کار نخواهد کرد. همانطور که وجود دارد، سیری به درخواستهای خواندن در مرورگرهای شخص ثالث پاسخ نمیدهد.
دوم، صفحه وب مورد نظر شما باید با Reader View سازگار باشد. تقریباً همه مقالههای خبری در وبسایتهای مدرن با Safari’s Reader View سازگار هستند، که تصاویر، آگهیها و هر محتوای اضافی دیگر صفحه وب را حذف میکند و شما را به یک صفحه تمیز از متن خوانا نگاه میکند.
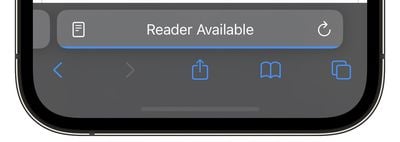
با جستجوی کلمات “Reader Available” و نماد سندی که به طور خلاصه در نوار آدرس هنگام بارگیری صفحه وب ظاهر می شود، می توانید متوجه شوید که کدام صفحات از Reader View پشتیبانی می کنند. اگر شما ضربه بزنید aA نمادی که در نهایت جایگزین آن می شود، گزینه Show Reader نیز برای نشان دادن سازگاری در دسترس خواهد بود (یعنی خاکستری نشده است).
آخرین چیزی که باید از آن آگاه باشید این است که اگر مقاله ای که می خواهید برای شما خوانده شود تنها یکی از چندین مقاله در یک فید است، مانند صفحه اول MacRumors.com، باید به هر مقاله مورد نظر ضربه بزنید. سپس می توانید یکی از دو کار را انجام دهید.
روش 1:
یکی از راههای وادار کردن سیری به خواندن مقاله انتخاب شده برای شما، نگه داشتن دکمه کناری آیفون (یا دکمه بالای آیپد) است که سیری را فعال میکند. سپس بگویید «این را برای من بخوانید». از طرف دیگر، به سادگی بگویید «Siri، این را برای من بخوانید»، هندزفری. (در iOS 17، برای فراخوانی Siri دیگر حتی لازم نیست یک دستور را با “Hey” اضافه کنید.)
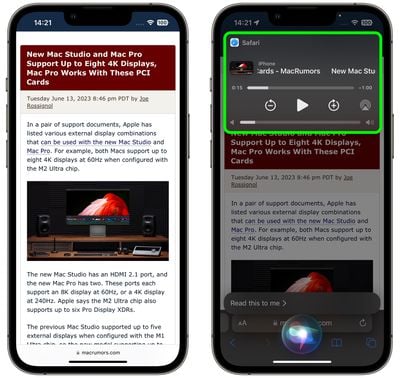
سپس سیری شروع به خواندن مقاله با صدای بلند برای شما می کند و یک پنل پخش کننده رسانه در قسمت بالای صفحه ظاهر می شود که به شما امکان می دهد به عقب، جلو بردن سریع، تنظیم میزان صدا و حتی پخش صدای گفتاری در دستگاهی دیگر.
روش 2:
راه دیگر برای صحبت کردن سیری این است که روی آن ضربه بزنید Aa نماد را در نوار آدرس انتخاب کنید به صفحه گوش دهید گزینه در منوی پاپ آپ سیری بلافاصله شروع به خواندن صفحه برای شما می کند.
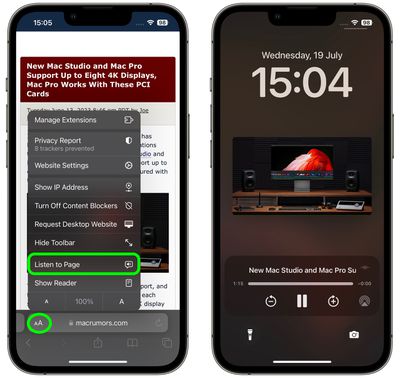
تنها تفاوت با این روش این است که، مگر اینکه دستگاه خود را در حین خواندن Siri قفل کنید، کنترل پنل رسانه را روی صفحه مشاهده نخواهید کرد. اگر مقاله هنوز در سافاری باز است، میتوانید با ضربه زدن روی آن، خواندن سیری را متوقف کنید مکث گوش دادن گزینه ای که جایگزین گزینه “Listen to Page” در Aa منوی پاپ آپ
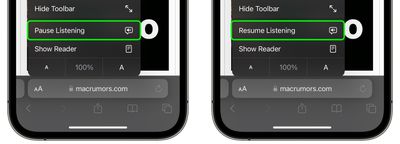
اگر سیری را مکث کنید، با a جایگزین می شود از سرگیری گوش دادن گزینه، و حتی اگر از صفحه دور شوید و بعداً به آن بازگردید، این گزینه باقی خواهد ماند.
خب! حالا شما مالک آن هستید. با iOS 17، اکنون تقریباً هر مقاله ای در وب می تواند از طریق سیری برای شما خوانده شود، در حالی که مشغول انجام کار دیگری هستید، حتی اگر آیفون شما قفل شده باشد و در کیف یا جیب شما قرار گرفته باشد.




