فقط iOS 16 را نصب کنید؟ در اینجا چیزی است که ابتدا باید تنظیم شود
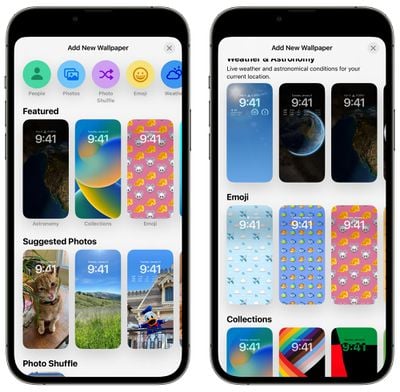
اپل امروز بهروزرسانی جدید iOS 16 را برای عموم منتشر کرد، بنابراین دهها و نه صدها ویژگی جدید وجود دارد که میتوانید در مورد آنها بیاموزید. برخی از این گزینهها باید زودتر از موعد تنظیم شوند، بنابراین ما راهنمای شروع به کار با iOS 16 را ایجاد کردهایم که شما را در مورد کارهایی که باید بعد از ارتقا انجام دهید، راهنمایی میکند.
صفحههای قفل خود را تنظیم کنید
صفحه قفل در iOS 16 بازسازی شده است و اپل گزینه های سفارشی سازی را معرفی کرده است تا بتوانید صفحه قفل خود را شخصی سازی کنید. میتوانید رنگها را سفارشی کنید، فونتی را برای زمان مورد نظر انتخاب کنید، کاغذدیواری انتخاب کنید، از ایموجیها به عنوان پسزمینه استفاده کنید و ابزارکها را انتخاب کنید.
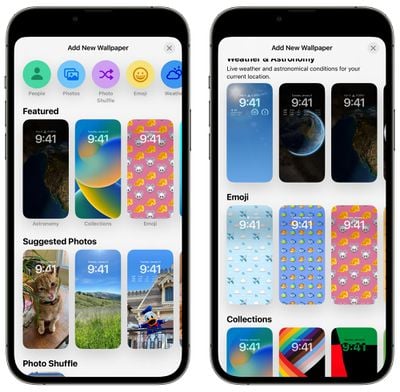
برای ویرایش صفحه قفل، قفل آیفون خود را باز کنید و سپس روی صفحه قفل به مدت طولانی فشار دهید. از آنجا، روی دکمه “+” ضربه بزنید تا یک صفحه قفل ایجاد کنید. تصویر زمینه خود را انتخاب کنید و سپس روی “افزودن ابزارک” ضربه بزنید تا ویجت های خود را انتخاب کنید. همچنین می توانید برای انتخاب فونت و رنگ برای زمان، روی زمان ضربه بزنید.
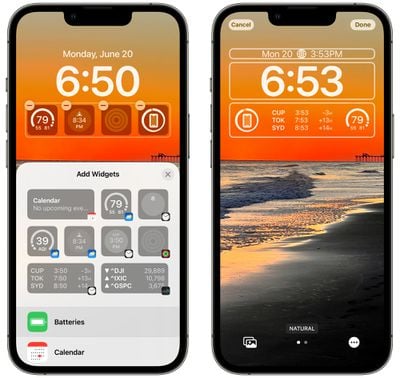
میتوانید چندین صفحه قفل ایجاد کنید و بین آنها مانند چهرههای اپل واچ جابهجا شوید، فقط کافی است روی صفحه قفل به مدت طولانی فشار دهید تا به مجموعه خود برسید و برای تغییر آنها انگشت خود را بکشید.
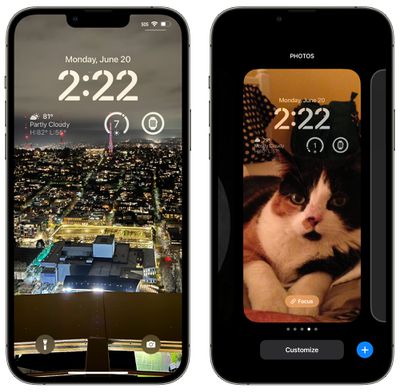
برای دستورالعمل های بیشتر در مورد ایجاد Lock Screen و نگاهی به همه گزینه های مختلف، ما یک راهنمای اختصاصی صفحه قفل iOS 16.
حالت های فوکوس را پیوند دهید
پس از ایجاد یک صفحه قفل، می توانید آن را به یکی از حالت های فوکوس موجود خود پیوند دهید یا یک حالت فوکوس جدید برای استفاده با آن ایجاد کنید. برای انجام این کار، روی Lock Screen مدت طولانی فشار دهید تا به رابط سفارشیسازی برسید و سپس روی صفحه قفل انتخابی خود، روی نماد «Focus» ضربه بزنید.

یک فوکوس را برای استفاده با صفحه قفل انتخاب کنید، و سپس هر زمان که از آن صفحه قفل استفاده می کنید، آن حالت فوکوس را فعال می کند. اگر میخواهید یک فوکوس جدید ایجاد کنید، میتوانید این کار را در برنامه تنظیمات انجام دهید، با اطلاعات اضافی در مورد تغییرات حالت فوکوس iOS 16 در ما. راهنمای حالت فوکوس iOS 16.
فیلترهای فوکوس را تنظیم کنید
حالتهای فوکوس میتوانند انواع خاصی از محتوا را در iOS 16 فیلتر کنند و به شما امکان میدهند یک فوکوس تنظیم کنید که اطلاعات انتخابی را از برنامههایی مانند تقویم، ایمیل، سافاری و پیامها نمایش دهد. برای مثال، میتوانید Focus را تنظیم کنید که فقط تقویم کاری، برگههای کاری و ایمیل کاری شما را در حالت «کار» نشان دهد.
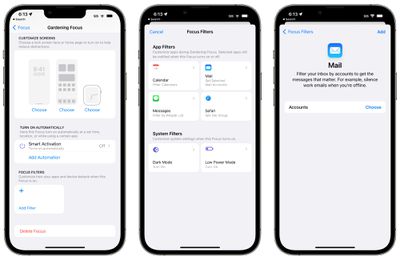
برای راهاندازی فیلترهای فوکوس، برنامه تنظیمات را باز کنید، یک حالت فوکوس را انتخاب کنید، به پایین بروید و سپس گزینه «افزودن فیلتر» را در زیر فیلترهای فوکوس انتخاب کنید. از آنجا، میتوانید فوکوس خود را سفارشی کنید تا نیازهایتان را برآورده کند، و به مرور زمان، فیلترها پیشرفتهتر میشوند زیرا اپل یک API برای توسعهدهندگان طراحی کرده است.
اطلاعات بیشتر در مورد تنظیم فیلترهای فوکوس را می توانید در راهنمای ما و نحوه انجام فیلتر فوکوس ما پیدا کنید.
نکته پاداش: همچنین ممکن است بخواهید لیست های Silence و Allow را که یک ویژگی جدید Focus در iOS 16 است، تنظیم کنید. می توانید افراد و برنامه هایی را که هستند انتخاب کنید نه به شما اجازه می دهد زمانی که یک فوکوس خاص فعال است، به جای اینکه به سادگی اجازه دهید، به شما اطلاع دهد. لیستهای بیصدا و مجاز را میتوانید در بخش فوکوس برنامه تنظیمات پیدا کنید.
داروهای خود را به برنامه سلامت اضافه کنید
اپل در iOS 16 ویژگی جدیدی برای ردیابی داروها اضافه کرد که میتوانید آن را در اپلیکیشن Health پیدا کنید. ردیابی دارو به شما امکان میدهد تمام داروها و ویتامینهایی را که مصرف میکنید اضافه کنید، و اعلانهایی برای شما ارسال میکند تا بتوانید مطمئن شوید که آنها را به طور منظم و به موقع مصرف میکنید.
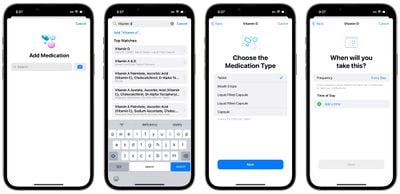
این به شما امکان میدهد از تداخلات دارویی احتمالی با هر چیزی که مصرف میکنید مطلع شوید، و اگر اپل واچ دارید، علامتگذاری دارو بهعنوان مصرفشده مستقیماً از مچ دست شما بسیار ساده است (اما لازم نیست).
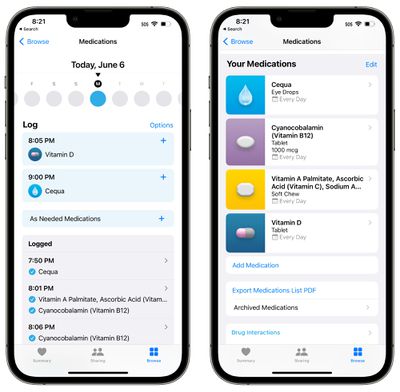
برای استفاده از آن، برنامه Health را باز کنید، روی Browse ضربه بزنید و رابط داروها را انتخاب کنید. می توانید به صورت دستی داروها را اضافه کنید یا بطری های قرص خود را اسکن کنید و ظاهری سفارشی برای هر کدام انتخاب کنید. اطلاعات بیشتر در مورد نحوه راه اندازی و استفاده از ویژگی جدید داروها می تواند باشد در راهنمای اختصاصی بهداشت ما یافت می شود.
ویژگی های جدید iMessage را امتحان کنید
در iOS 16، میتوانید iMessage را تا 15 دقیقه پس از ارسال آن ویرایش کنید، البته تا زمانی که با سایر کاربران iMessage که دارای iOS 16 نیز هستند در ارتباط باشید.
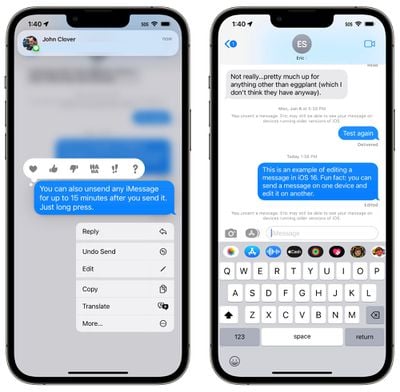
همچنین گزینه هایی برای لغو پیام ارسال شده، علامت گذاری پیام به عنوان خوانده نشده و بازیابی پیام های حذف شده وجود دارد. توجه داشته باشید که ویرایش و عدم ارسال iMessages دارای محدودیت زمانی است و نمی توان از آن برای کسانی که دستگاه اندرویدی دارند استفاده کرد. اطلاعات بیشتر است در راهنمای پیام های ما موجود است.
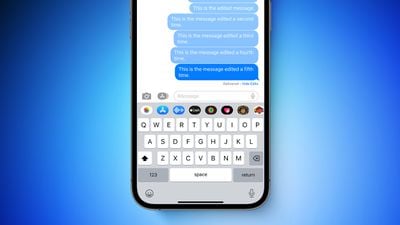
ویژگی SharePlay که زمانی محدود به FaceTime بود، اکنون در پیامها نیز موجود است، بنابراین میتوانید نمایشهای تلویزیونی، فیلمها یا برنامهها را با دوستان خود در حین چت با استفاده از برنامه پیامها تماشا کنید.
نکته پاداش: واگرد ارسال نیز هست در برنامه Mail موجود استبه علاوه ویژگیهای جدید مفید دیگری مانند ارسال زمانبندی شده و یادآوریهایی برای پیگیری پیامی وجود دارد که قبلاً درباره آن نشنیدهاید.
برگه های مورد علاقه خود را پین کنید و صفحات شروع گروه برگه را تنظیم کنید
سافاری در iOS 16 از برگههای پین شده پشتیبانی میکند، بنابراین اگر برگههایی دارید که مرتباً از آنها استفاده میکنید، میتوانید برای دسترسی آسان آنها را پین کنید. فقط یک وب سایت را باز کنید، نوار URL را به مدت طولانی فشار دهید و گزینه “Pin Tab” را برای پین کردن یک برگه انتخاب کنید.
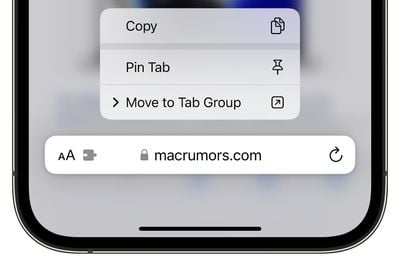
اگر از Tab Groups استفاده میکنید، اکنون میتوانید یک صفحه شروع را برای هر کدام سفارشی کنید و به موارد دلخواه، تصاویر پس زمینه، سایتهای پربازدید و موارد دیگر اجازه دهید. یک گروه برگه را باز کنید و به پایین صفحه بروید تا به دکمه “ویرایش” بروید که در آن می توانید صفحات اصلی خود را سفارشی کنید.
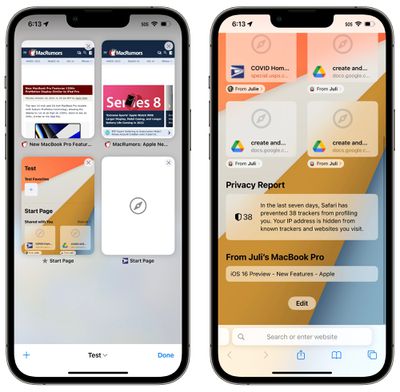
برای اطلاعات بیشتر در مورد چیزهای جدید در Safari و نحوه استفاده از این ویژگی ها، ما یک راهنمای اختصاصی سافاری داریم.
Lift Subject را از پسزمینه امتحان کنید
iOS 16 دارای یک ویژگی سرگرم کننده است که به شما امکان می دهد سوژه ها را مستقیماً از تصاویر بیرون بکشید و در برنامه هایی مانند Photos، Safari و موارد دیگر کار می کند. فقط کافی است هر تصویری را باز کنید، روی آن فشار طولانی دهید و گزینه “Copy Subject” را انتخاب کنید یا آن را از تصویر بکشید.
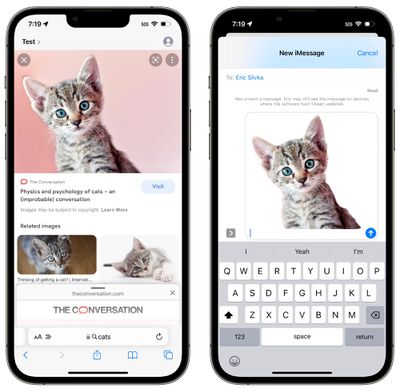
از آنجا، میتوانید آن را در برنامه دیگری مانند پیامها یا ایمیل قرار دهید.
پاک کردن عکس های تکراری
اگر عکسهای تکراری در دستگاه خود دارید، iOS 16 میتواند آنها را شناسایی و پاکسازی کند. شاید لازم باشد پس از نصب iOS 16 کمی منتظر بمانید تا دستگاه شما عکسهای شما را اسکن کند، اما وقتی این کار را انجام داد، هر چیزی که تکراری است را تشخیص میدهد.
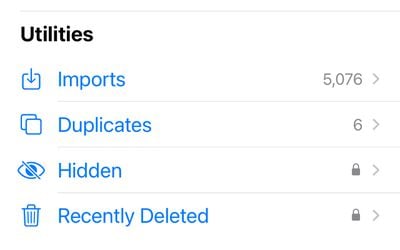
برای دیدن موارد تکراری، برنامه Photos را باز کنید، روی “Albums” ضربه بزنید و به سمت پایین به Utilities بروید. اگر عکسهای تکراری وجود داشته باشد، آلبوم «تکراری» را میبینید و میتوانید آنها را ادغام کنید. اگر نه، اصلا آلبوم را نخواهید دید.
آیا برنامه مخاطبین مملو از موارد تکراری است که نتوانسته اید آنها را برطرف کنید؟ iOS 16 راه حلی دارد. در برنامه مخاطبین iOS 16، اگر بیش از یک کارت تماس برای یک فرد دارید، برنامه تکراری را شناسایی میکند و به شما اطلاع میدهد که چند مورد پیدا شده است.
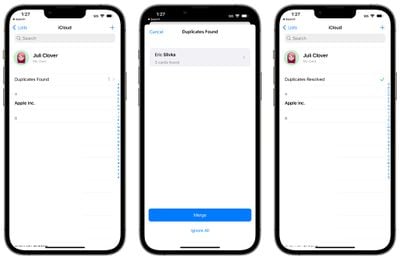
برای استفاده از این ویژگی، کافیست به iOS 16 ارتقا دهید و مخاطبین را باز کنید. اگر موارد تکراری وجود داشته باشد، اعلانی را درست در بالا می بینید و می توانید مخاطبین را ادغام کنید.
یک بررسی ایمنی انجام دهید
برنامه تنظیمات iOS 16 دارای ویژگی جدید «بررسی ایمنی» است که قرار است بازنشانی همه دادهها و دسترسی به مکان اعطا شده به افراد و برنامهها را برای افراد ساده کند. از نظر فنی افرادی را که در موقعیتهای خشونت خانگی یا شریک صمیمی قرار دارند هدف گرفته است، اما نمای کلی خوبی از تنظیمات حریم خصوصی برای همه کاربران ارائه میکند.
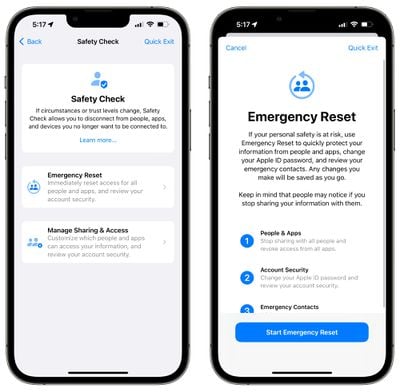
برنامه Settings را باز کنید، بخش Privacy and Security را انتخاب کنید و به Safety Check پایین بروید تا به آن برسید. از آنجا، روی Manage Sharing & Access ضربه بزنید تا یک نمای کلی از همه چیزهایی که به اشتراک می گذارید و افرادی که آن را با آنها به اشتراک می گذارید دریافت کنید. اطلاعات بیشتر می تواند باشد در راهنمای حریم خصوصی و امنیت ما یافت می شود.
ویژگی جدید FaceTime Handoff را امتحان کنید
اگر در حال مکالمه FaceTime با شخصی هستید، اکنون میتوانید تماسها را به دستگاه دیگری مانند Mac یا iPad بسپارید. تماسها و چتهای ویدیویی بهطور یکپارچه منتقل میشوند، و اگر کاربر معمولی FaceTime هستید و میخواهید از یک دستگاه به دستگاه دیگر جابهجا شوید، ارزش این را دارد که بررسی کنید.

اطلاعات بیشتر در مورد iOS 16
اینها تنها تعداد انگشت شماری از بسیاری از ویژگی های موجود در iOS 16 هستند. برای اطلاعات کامل در مورد همه آنچه که iOS 16 ارائه می دهد، حتماً خلاصه iOS 16 ما را بررسی کنید.
ما همچنین یک انجمن iOS 16 داریم که میتوانید در مورد ویژگیهای جدید با دیگران صحبت کنید MacRumors خوانندگان





