نحوه ایجاد یک پوشه تبدیل تصویر در macOS
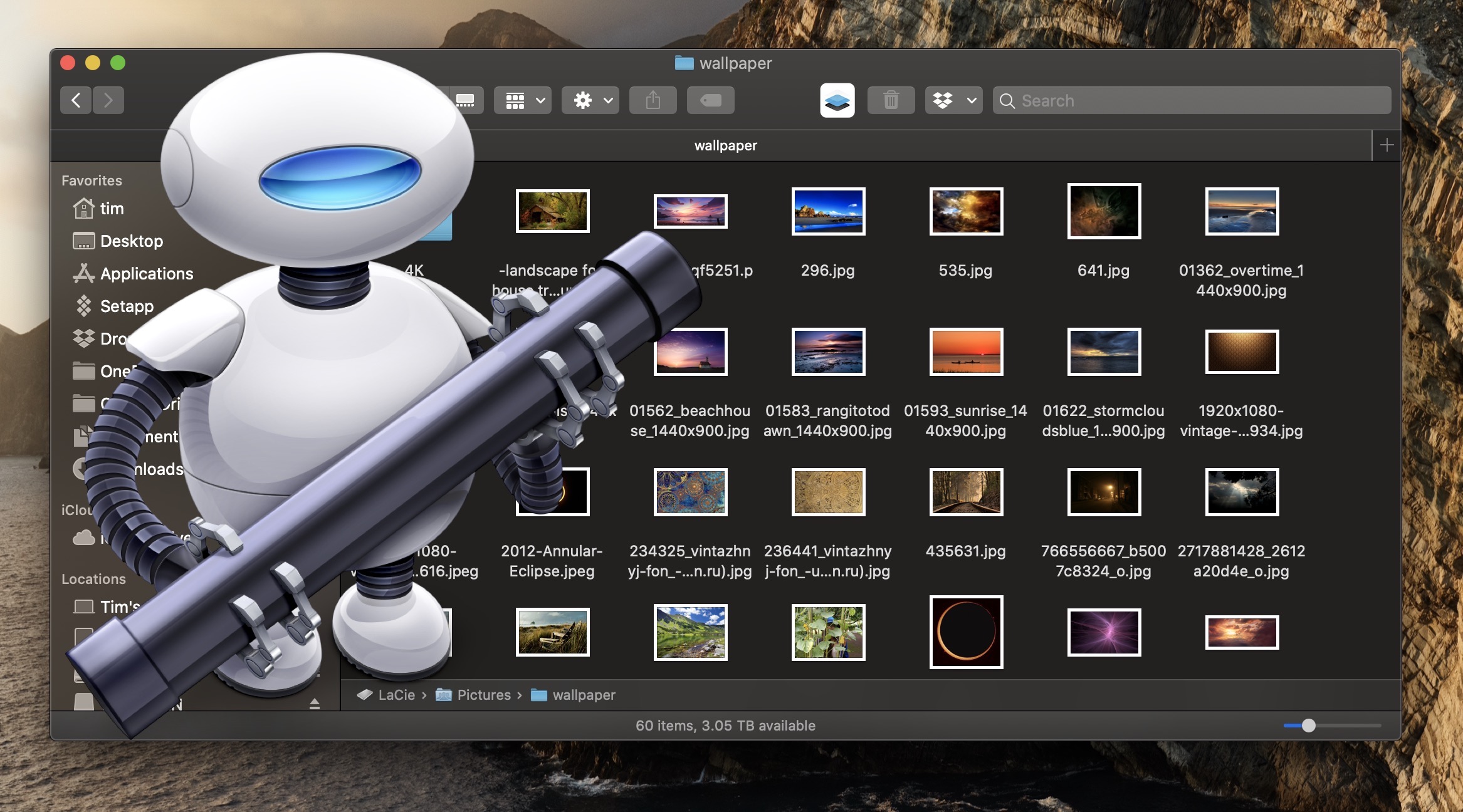
در macOS، میتوانید به راحتی فرمت تصاویر را با استفاده از یک اقدام سریع در Finder تبدیل کنید یا میتوانید از طریق برنامه پیشنمایش به همین کار دست پیدا کنید، اما اگر گردش کار روزانه شما از شما میخواهد که تصاویر را به طور مکرر تبدیل کنید – برای مثال برای آپلود در وبلاگ – سپس استفاده از یک Folder Action می تواند راه بسیار سریع تری برای انجام کار باشد.
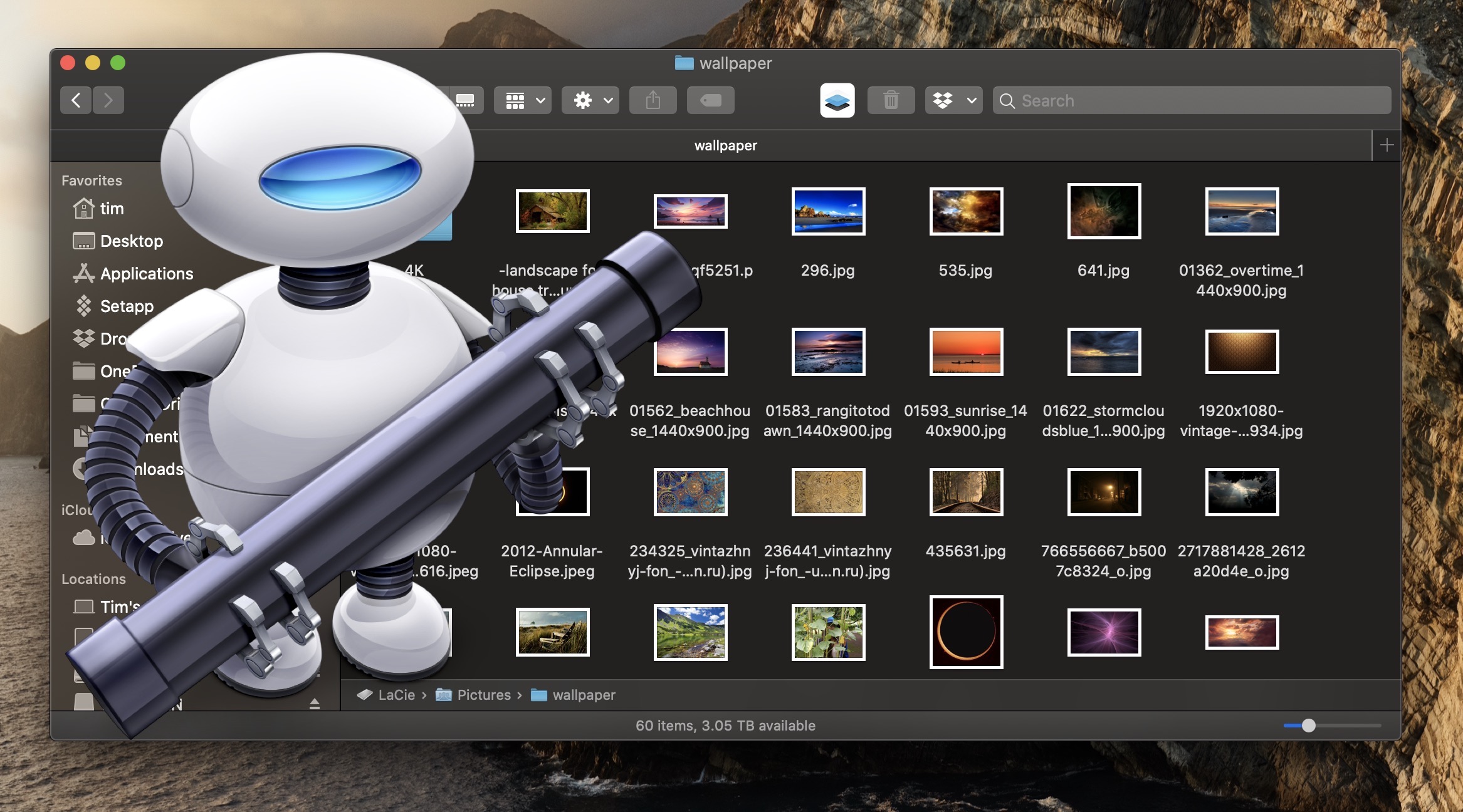
در این مقاله، نحوه استفاده از برنامه macOS Automator برای ایجاد یک Folder Action بسیار ساده را به شما نشان خواهیم داد که بدون نیاز به اعمال دستی یک Quick Action یا باز کردن یک برنامه ویرایش تصویر، به طور خودکار تصاویر رها شده را به یک پوشه خاص تبدیل می کند. به خواندن ادامه دهید تا یاد بگیرید چگونه انجام می شود.
نحوه ایجاد یک پوشه تبدیل تصویر در Automator
- راه اندازی اتوماسیون از پوشه Applications
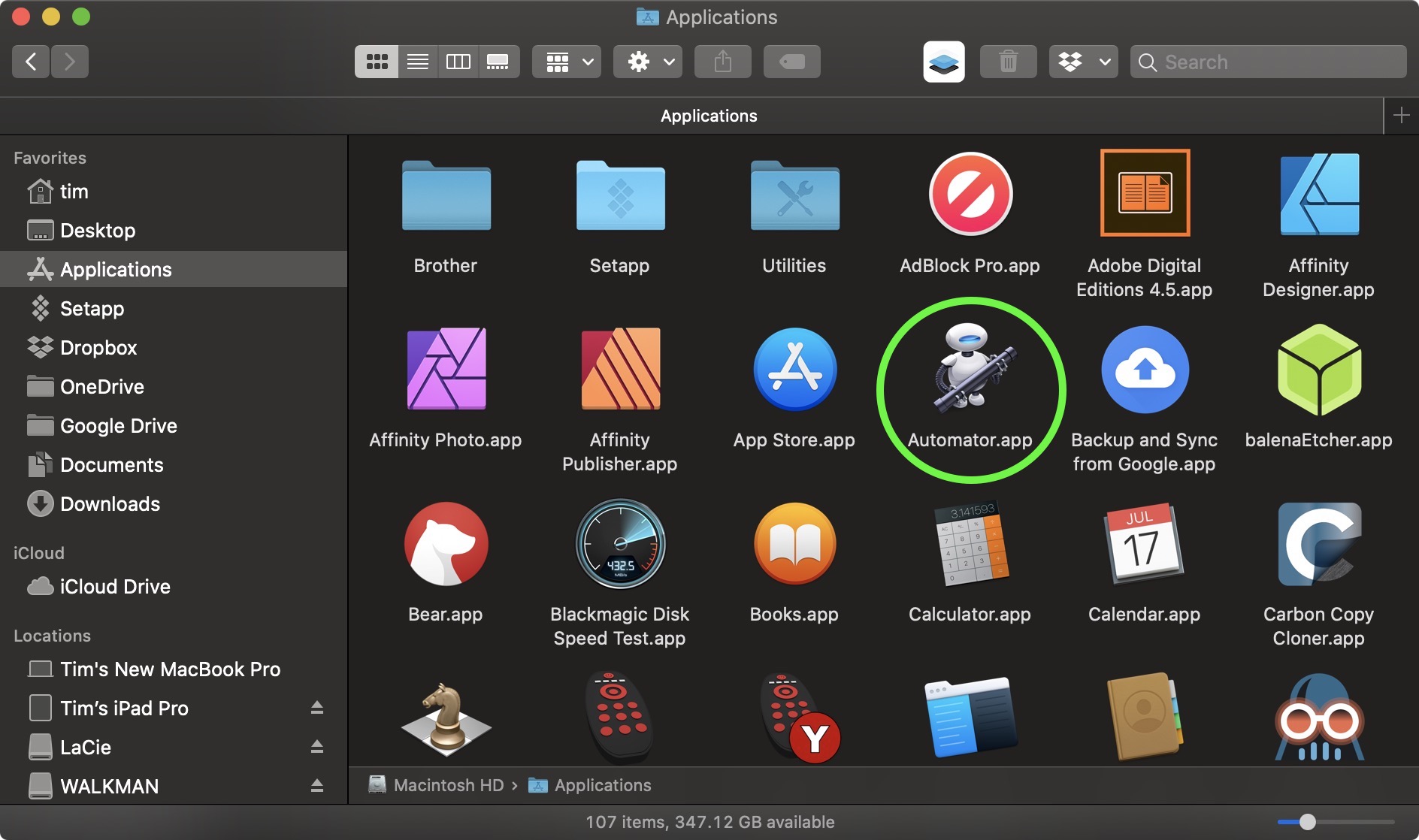
- کلیک سند جدید.
- انتخاب کنید اکشن پوشه به عنوان نوع سند شما
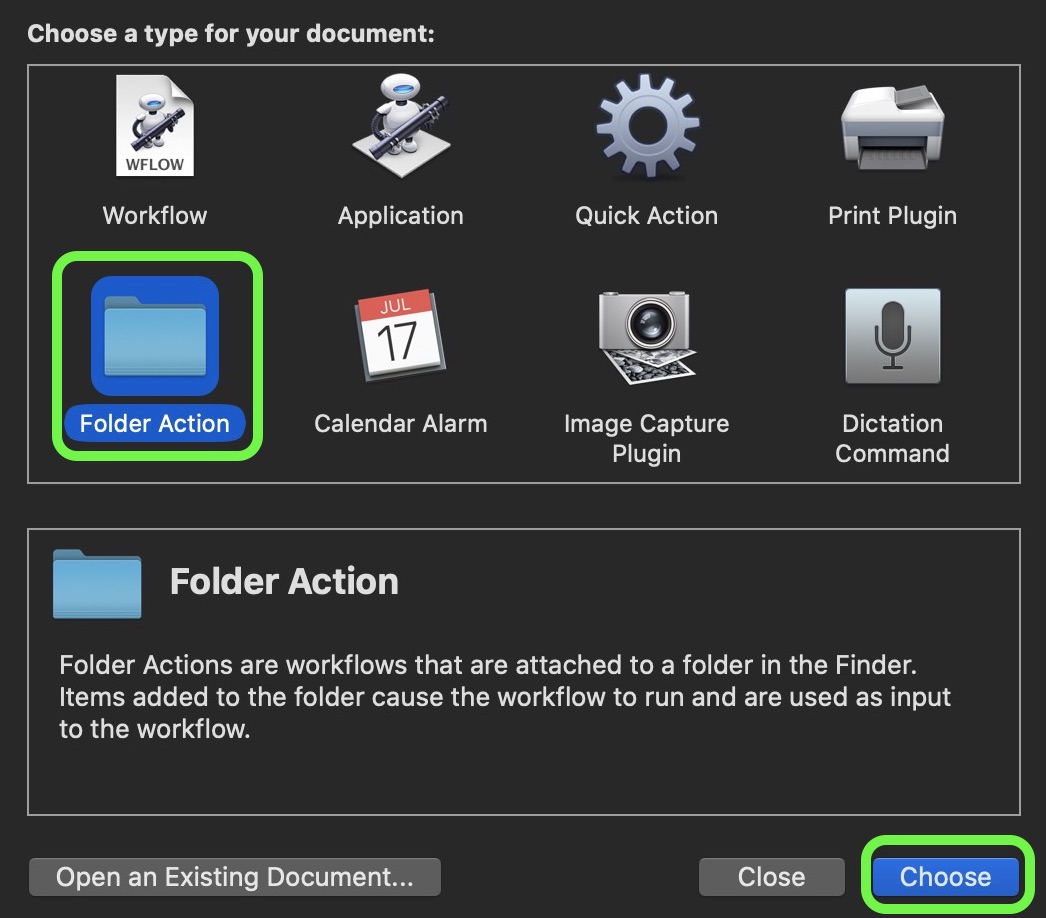
- در بالای منطقه گردش کار، روی منوی کشویی کنار کلیک کنید Folder Action فایلها و پوشههای اضافهشده را دریافت میکند: سپس انتخاب کنید دیگر….

- پوشه ای را انتخاب کنید که می خواهید عمل تبدیل تصویر را به آن نسبت دهید. در مثال ما، پوشه Downloads را انتخاب می کنیم.
- از کتابخانه نوار کناری سمت چپ را انتخاب کنید عکس ها.
- از اقدامات ستون، کشیدن تغییر نوع تصاویر (یکی با نماد پیش نمایش) به ناحیه گردش کار.
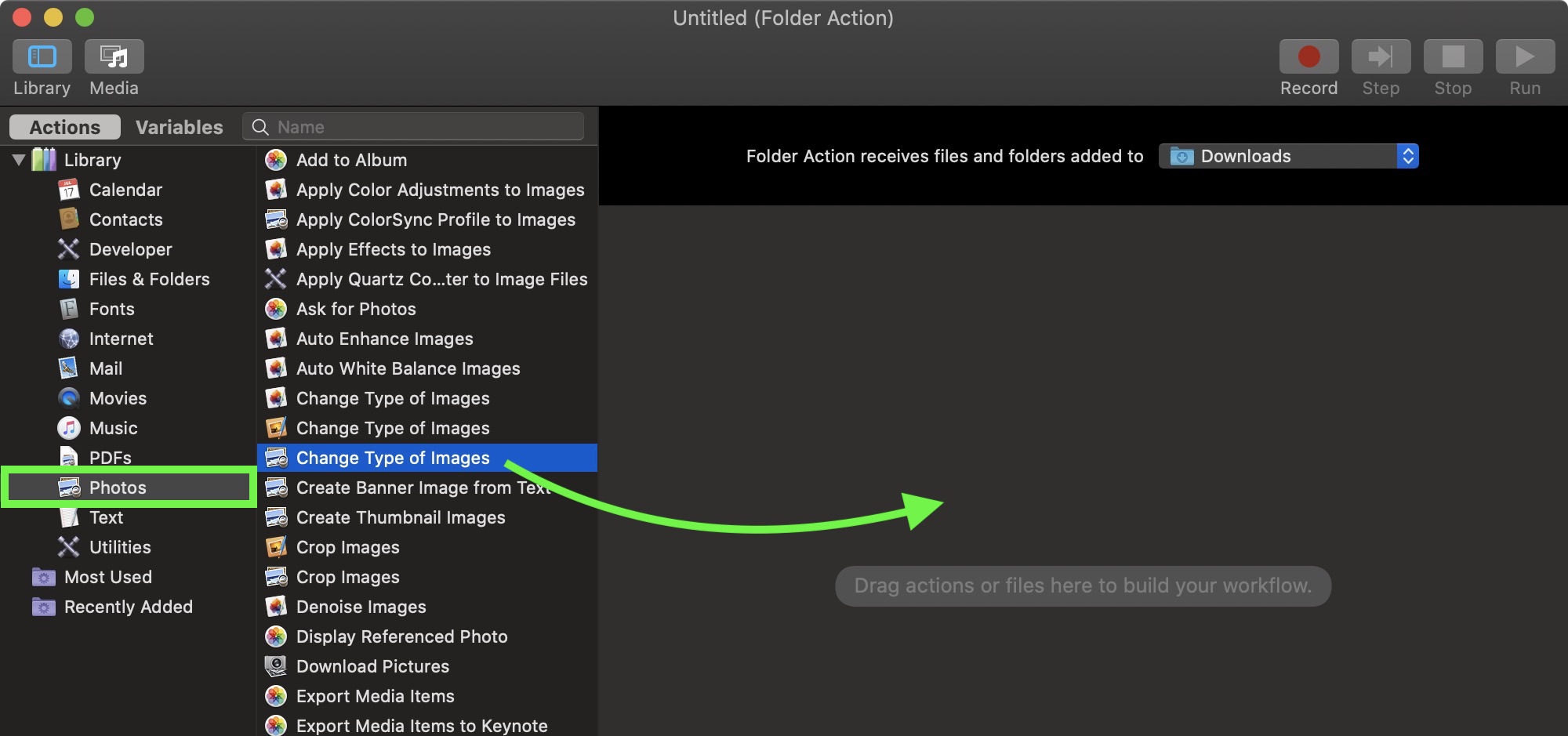
- یک پیام محاوره ای ظاهر می شود. اگر میخواهید اقدام شما برای تبدیل کپیهای تصاویر قرار داده شده در پوشه و حفظ نسخههای اصلی، را انتخاب کنید اضافه کردن. اگر می خواهید تصاویر اصلی را تبدیل کند، انتخاب کنید اضافه نکنید.
- در تغییر نوع تصاویر پانل اکشن، نوع قالبی را که می خواهید تصاویر به آن تبدیل شوند، انتخاب کنید. ما در حال انتخاب هستیم JPG.

- در نوار منوی Automator، را انتخاب کنید فایل -> ذخیره… یا فشار دهید Command-S، اکشن فایل جدید خود را “تبدیل تصویر” صدا بزنید، سپس کلیک کنید صرفه جویی.
این تمام چیزی است که در آن وجود دارد. دفعه بعد که می خواهید یک تصویر را به فرمت دلخواه خود تبدیل کنید، به سادگی آن را به پوشه ای که عمل را به آن اختصاص داده اید بکشید.
اکنون که میدانید چگونه گردش کار تبدیل تصویر را در Automator ایجاد کنید، ممکن است بخواهید آن را بهصورت مستقل «Application» تبدیل کنید، گزینهای که میتوانید آن را در منوی اسناد جدید Automator پیدا کنید.
یک “برنامه” یک گردش کار خودگردان است که به عنوان یک قطره عمل می کند – هر فایل یا پوشه ای که روی آن ریخته می شود به عنوان ورودی گردش کار استفاده می شود. به عبارت دیگر، می توانید یک “برنامه” را به Dock خود اضافه کنید و تصاویر را برای تبدیل روی آن رها کنید.
این مقاله با عنوان “نحوه ایجاد یک پوشه تبدیل تصویر در macOS” اولین بار در MacRumors.com ظاهر شد.
در مورد این مقاله در انجمن های ما بحث کنید





