چگونه از Apple ID خود با کلیدهای امنیتی محافظت کنیم
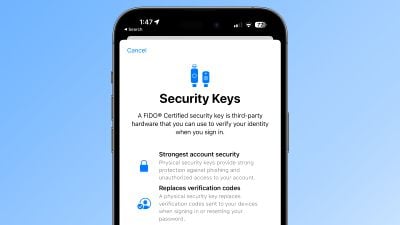
اپل کلیدهای امنیتی را به عنوان یک گام اضافی برای کمک به کاربران برای محافظت از حساب های Apple ID خود معرفی کرده است. به خواندن ادامه دهید تا بدانید که چرا روش احراز هویت جایگزین امن ترین روش موجود است و برای راه اندازی آن چه کاری باید انجام دهید.
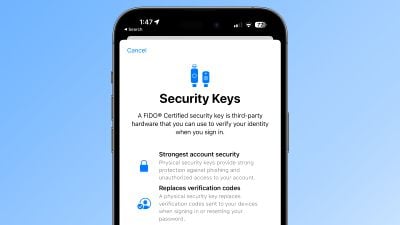
کلیدهای امنیتی چیست؟
با انتشار iOS 16.3، iPadOS 16.3 و macOS Ventura 13.2، اپل پشتیبانی از کلیدهای امنیتی یا دستگاههای فیزیکی را معرفی کرد که میتوانند به جای رمز عبور، Apple ID شما را تأیید کنند.
اپل این ویژگی را برای افرادی طراحی کرده است که به محافظت بیشتری در برابر حملات هدفمند مانند فیشینگ یا کلاهبرداری های مهندسی اجتماعی نیاز دارند.
حفاظت اضافی که کلیدهای امنیتی ارائه میکنند به این معنی است که اگر شخصی Apple ID و رمز عبور شما را داشته باشد، باز هم نمیتواند بدون کلید امنیتی فیزیکی شما که جایگزین کد تأیید سنتی ارائه شده توسط احراز هویت دو مرحلهای است، به حساب شما دسترسی پیدا کند.
کلیدهای امنیتی چگونه کار می کنند؟
با فعال بودن کلید امنیتی، ورود به Apple ID نیاز به وارد کردن رمز عبور حساب خود و سپس استفاده از یک کلید امنیتی برای تکمیل فرآیند احراز هویت دو مرحلهای دارد، بهجای کد تأیید سنتی شش رقمی که به دستگاه اپل دیگری ارسال میشود. همان حساب
چرا ارزش استفاده از کلیدهای امنیتی را دارد؟
شایان ذکر است که از همان ابتدا استفاده از کلیدهای امنیتی فیزیکی این مسئولیت را بر عهده شما می گذارد که مراقب باشید آنها را از دست ندهید، در غیر این صورت ممکن است برای همیشه دسترسی به حساب اپل خود را از دست بدهید. به همین دلیل است که اپل از کاربران می خواهد که حداقل دو کلید امنیتی را تنظیم کنند و در مجموع تا شش کلید را پشتیبانی می کند.

تنظیم دو کلید امنیتی فیزیکی به این معنی است که می توانید آنها را در بیش از یک مکان امن نگهداری کنید. به عنوان مثال، میتوانید یکی را در خانه و یکی را در محل کارتان نگه دارید، یا میتوانید یکی را در هنگام سفر همراه خود داشته باشید در حالی که دیگری در خانه امن است.
هنگامی که کلیدهای امنیتی را تنظیم کردید، میتوانید از آنها برای ورود با Apple ID خود در یک دستگاه جدید یا در وب استفاده کنید، رمز عبور Apple ID خود را بازنشانی کنید و کلیدهای امنیتی اضافی اضافه کنید یا آنها را از حساب خود حذف کنید.
کارهایی که نمی توانید با کلیدهای امنیتی انجام دهید
چند نکته قابل ذکر است که نمی توانید با کلیدهای امنیتی انجام دهید.
- شما نمی توانید از آنها برای ورود به iCloud برای ویندوز استفاده کنید.
- نمیتوانید وارد دستگاههای قدیمیتر شوید که نمیتوانند به نسخه نرمافزاری که از کلیدهای امنیتی پشتیبانی میکند بهروزرسانی شوند.
- کلیدهای امنیتی از حساب های فرزند و شناسه های مدیریت شده اپل پشتیبانی نمی کنند.
- ساعتهای اپل که با آیفون یکی از اعضای خانواده جفت شدهاند پشتیبانی نمیشوند.
کلیدهای امنیتی ارزش در نظر گرفتن
بیشتر کلیدهای امنیتی شبیه یک درایو انگشت شست USB معمولی هستند، برخی از گزینهها با NFC برای استفاده بیسیم و برخی دیگر مجهز به درگاههای Lightning، USB-C و/یا USB-A برای اتصال مستقیم با iPhone، iPad و Mac هستند.
گزینه های زیادی در بازار هنگام خرید کلیدهای امنیتی وجود دارد، اما مهمترین چیزهایی که هنگام انتخاب یکی از آنها باید در نظر بگیرید این است که این کلید دارای گواهی FIDO است و دارای کانکتوری است که با دستگاه های اپل شما کار می کند. برخی از گزینه های توصیه شده توسط اپل عبارتند از:
برای مشاهده لیست کامل کلیدهای تایید شده توسط FIDO Alliance از وب سایت FIDO Showcase دیدن کنید.
نحوه فعال کردن کلیدهای امنیتی در آیفون و آیپد
- راه اندازی کنید تنظیمات برنامه در دستگاه iOS شما.
- روی نام خود در بنر Apple ID ضربه بزنید.
- ضربه زدن رمز عبور و امنیت.
- ضربه زدن کلیدهای امنیتی.
- روی آبی ضربه بزنید افزودن کلیدهای امنیتی را فشار دهید و دستورالعمل های روی صفحه را دنبال کنید.
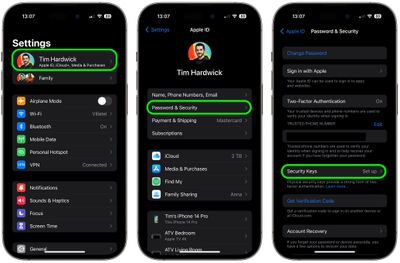
میتوانید کلیدهای امنیتی را در هر زمانی با تکرار مراحل ذکر شده در بالا و ضربه زدن یا کلیک کردن بر روی آن حذف کنید همه کلیدهای امنیتی را حذف کنید. انجام این کار باعث میشود که Apple ID شما به استفاده از کد تأیید شش رقمی سنتی برای احراز هویت دو مرحلهای برگردد.
نحوه فعال کردن کلیدهای امنیتی در مک
- روی نماد اپل کلیک کنید () را در نوار منوی مک خود انتخاب کنید تنظیمات سیستم….
- روی نام خود در بالای نوار کناری کلیک کنید.
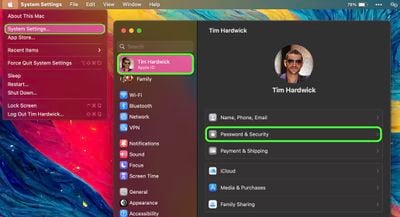
- کلیک رمز عبور و امنیت.
- در بخش منوی “کلیدهای امنیتی”، کلیک کنید اضافه کردن…، سپس دستورالعمل های روی صفحه را دنبال کنید.
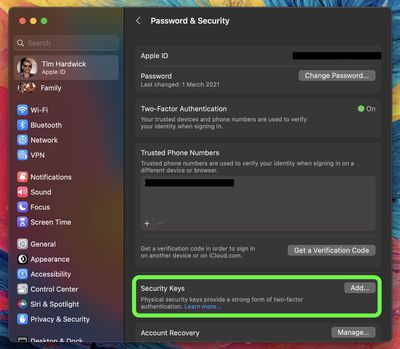
پس از انجام مراحل بالا، به شما این فرصت داده میشود که دستگاههای مرتبط با Apple ID خود را با گزینههایی برای ورود به سیستم یا خروج از هر دستگاه Apple مرتبط بررسی کنید.
با رفتن به آن می توانید استفاده از کلیدهای امنیتی را در مک خود متوقف کنید تنظیمات سیستم -> [your name] -> رمز عبور و امنیت. کلیک کلیدهای امنیتی، سپس کلیک کنید همه کلیدهای امنیتی را حذف کنید. انجام این کار باعث میشود که Apple ID شما به استفاده از کد تأیید شش رقمی سنتی برای احراز هویت دو مرحلهای برگردد.




