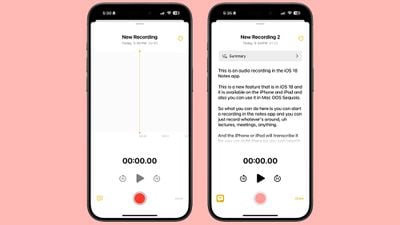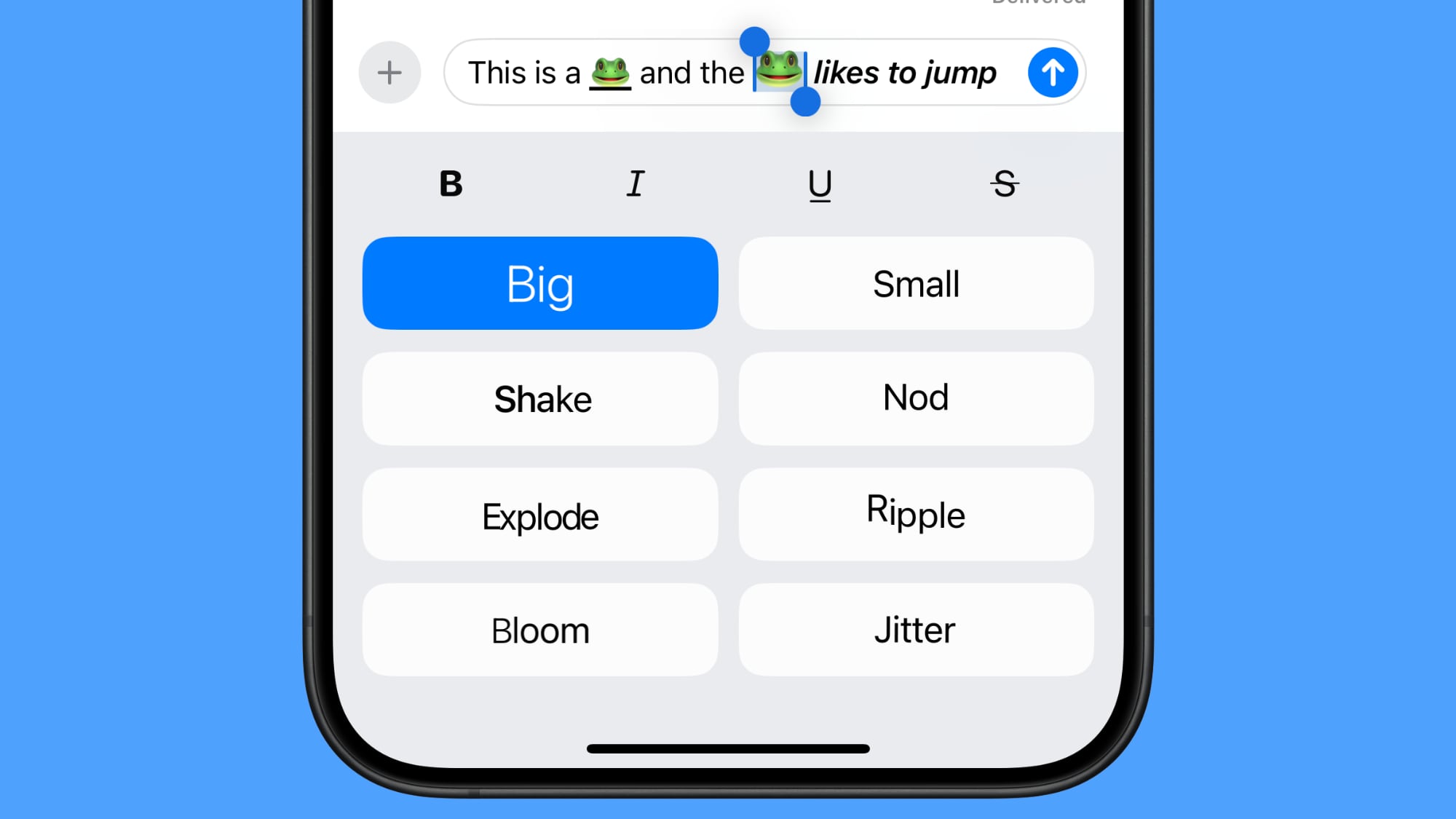iOS 18: 10 ویژگی جدید صفحه اصلی و صفحه قفل

با iOS 18، اپل صفحه اصلی را بازنگری کرد و تغییرات طراحی را ارائه کرد که امکان سفارشی سازی و شخصی سازی بیشتر را فراهم می کرد. میتوانید نمادها را در جایی که میخواهید قرار دهید، اندازهشان را تغییر دهید و رنگهای جدیدی به آنها بدهید، به علاوه میتوانید برنامهها را مخفی کنید و دکمههای Lock Screen خود را عوض کنید.

این راهنما همه چیز جدیدی را که به صفحه اصلی و صفحه قفل iOS 18 می آید برجسته می کند.
تنظیم مجدد نمادها
با iOS 18، میتوانید نمادها و ابزارکهای برنامهها را در صفحه اصلی و صفحات برنامهها با فاصله بین آنها مرتب کنید و تعداد زیادی گزینههای طرحبندی جدید را ارائه دهید.
![]()
![]()
اپل به یک سیستم شبکه چسبیده است، بنابراین شما فقط می توانید نمادهای برنامه را در مکان های شبکه جابجا کنید، اما یک نماد را می توان در هر نقطه از شبکه با فضای خالی در اطراف آن قرار داد. این پیچیده به نظر می رسد، اما با iOS 17، اگر برنامه جدیدی را به صفحه اصلی خود اضافه کنید، به طور خودکار به نقطه باز بعدی می رود.
در iOS 18، میتوانید انتخاب کنید که آن را کجا قرار دهید. می توانید فاصله هایی به اندازه نماد برنامه بین برنامه ها، ردیف های خالی کامل و ستون های خالی کامل داشته باشید. به دلیل محدودیت شبکه نامرئی نمیتوانید نمادها و ویجتها را در مکانهایی با فاصله ناهموار قرار دهید، پس این را در نظر داشته باشید.
می توانید یک برنامه را در وسط صفحه قرار دهید، یک ردیف برنامه در بالا و یک ردیف برنامه در پایین داشته باشید، یک ستون از برنامه ها ایجاد کنید و موارد دیگر. اپل این طرح را ایجاد کرد تا به شما امکان دهد برنامه ها و ویجت ها را در اطراف والپیپرها قرار دهید و آنها را در طرح بندی های مفیدتری مرتب کنید.
در اینجا نحوه جابجایی نمادها آمده است:
- برای شروع حالت تکان دادن، روی صفحه اصلی یا صفحه برنامه به مدت طولانی فشار دهید.
- برنامه ها را به موقعیت های دلخواه منتقل کنید.
- روی انجام شد ضربه بزنید.
اندازه آیکون را افزایش دهید
می توانید با حذف نام برنامه ها، نمادهای برنامه خود را در iOS 18 بزرگتر کنید. با وجود نام برنامهها، اپل برای نمایش آنها به فضا نیاز دارد، اما با حذف آنها فضای زیادی برای نماد و اندازه پوشه بزرگتر باز میشود. تغییر اندازه برنامه تعداد برنامه های قابل مشاهده را تغییر نمی دهد، فقط متن را حذف می کند و از فضای خالی استفاده می کند.


با آیکونهای بزرگتر، همچنان حداکثر شش ردیف آیکون با هر کدام چهار نماد دریافت میکنید، همان چیزی که وقتی نام نمادها روشن میشوند محدود به آن هستید. برای تغییر اندازه آیکون، مراحل زیر را دنبال کنید:
- روی صفحه اصلی یا صفحه برنامه به مدت طولانی فشار دهید.
- روی «ویرایش» ضربه بزنید.
- روی «سفارشی کردن» ضربه بزنید.
- کوچک را برای روشن کردن نام برنامه ها یا بزرگ را برای خاموش کردن آنها انتخاب کنید.
توجه داشته باشید که این تنظیم جهانی است، بنابراین نمی توانید نمادهای کوچک را در یک صفحه برنامه و نمادهای بزرگ را در یک صفحه برنامه دیگر داشته باشید.
میتوانید اندازه ویجتها را مستقیماً از صفحه اصلی بدون نیاز به رفتن به گزینههای سفارشیسازی تغییر دهید. ابزارکها اکنون یک نوار گرد سفید در گوشه خود دارند که میتوانید آنها را بکشید تا بزرگتر یا کوچکتر شوند.


- برای وارد شدن به حالت تکان دادن، صفحه اصلی یا صفحه برنامه را به مدت طولانی فشار دهید.
- از انگشت برای تغییر اندازه ویجت برای کوچکتر یا بزرگتر شدن استفاده کنید.
شما به حداقل و حداکثر اندازه موجود با هر ویجت معین محدود هستید. به عنوان مثال، ویجت باتری میتواند به اندازه چهار نماد برنامه، شش نماد افقی برنامه در دو ردیف، یا یک شکل مربع با عرض چهار نماد در طول چهار نماد باشد. وقتی اندازه ویجت باتری را تغییر میدهید، به آن گزینههای اندازه محدود میشوید، اما برای تغییر اندازه نیازی به وارد کردن تنظیمات کامل ویجت ندارید.
ویجتها همچنان به همان روش به صفحه اصلی و صفحات برنامه شما اضافه میشوند، اگرچه برخی از برچسبگذاریها تغییر کرده است. طولانی فشار دهید و روی “ویرایش” ضربه بزنید، سپس گزینه “افزودن ویجت” را انتخاب کنید. این یک ضربه بیشتر از قبل به دلیل گزینه های سفارشی سازی جدید است.
اگر برنامهای دارای ویجت است، میتوانید نماد آن را به مدت طولانی فشار دهید تا گزینههای ویجت را در همانجا ببینید و در عوض نماد برنامه را به ویجت تبدیل کنید.
اپل ویجت Health جدیدی را در iOS 18 اضافه کرد که اطلاعاتی را از ویژگی جدید Vitals که هم در برنامه Health و هم در Apple Watch وجود دارد، نشان میدهد. این یک نمای کلی از موارد حیاتی روزانه یا هفتگی را ارائه می دهد، به علاوه یک ویجت جدید برای ردیابی چرخه نیز وجود دارد.


Vitals اطلاعات اپل واچ را جمعآوری میکند تا اطلاعات روزانه از تغییرات ضربان قلب، الگوهای خواب، تنفس و اکسیژن خون شما را از روز به روز و هفته به هفته ارائه دهد.
ویجت مجله جدیدی نیز وجود دارد، با گزینههایی که یک اعلان نوشتن ارائه میدهند که میتوانید روی آن ضربه بزنید تا برنامه برای پاسخ دادن باز شود. همچنین میتوانید ویجت Streaks را انتخاب کنید که چند روز متوالی از برنامه Journal استفاده کردهاید.
برای ویژگی جدید بارگذاری آموزشی در اپل واچ، اپل ویجت مربوطه را در بخش ابزارک تناسب اندام اضافه کرده است.
در بخش ویجت Home، ویجتهای جدیدی برای مصرف برق و نرخ برق وجود دارد (ویژگی که در اواخر امسال برای کاربران منتخب در iOS 18 ارائه میشود).
نمادهای حالت تاریک
برنامههای داخلی اپل دارای هر دو گزینه رنگ روشن و تیره در iOS 18 هستند که به شما امکان میدهد وقتی حالت تاریک را روشن میکنید، رنگ آیکونهای خود را تغییر دهید. آیکونهای تاریک همگی با پسزمینه سیاه به جای پسزمینه سفید یا رنگی دوباره طراحی شدهاند، که باعث میشود با تنظیمات حالت تاریک ترکیب بهتری داشته باشند.
![]()
![]()
میتوانید آیکونهای تاریک را مستقل از فعال بودن حالت تاریک روشن کنید، بنابراین میتوانید هنگام استفاده از گزینه Dark icon، حالت Light را روشن بگذارید. همچنین میتوانید نمادها را روی حالت خودکار تنظیم کنید، به این معنی که بسته به فعال بودن حالت تاریک یا روشن، رنگ آنها تغییر میکند.
در حال حاضر، فقط برنامههای اپل هستند که دارای گزینه Dark هستند، اما احتمالاً توسعهدهندگان شخص ثالث نیز میتوانند هنگام راهاندازی iOS 18، دو گزینه رنگی را برای نمادهای خود در نظر بگیرند.
برای همراهی با آیکونهای حالت تاریک، اپل ضامنی را نیز معرفی کرد که تصویر زمینه شما را تیرهتر میکند. در اینجا نحوه تغییر رنگ نماد و کاغذ دیواری آمده است:
- روی صفحه اصلی یا صفحه برنامه به مدت طولانی فشار دهید.
- روی «ویرایش» ضربه بزنید.
- روی «سفارشی کردن» ضربه بزنید.
- Automatic، Dark، Light یا Tinted را انتخاب کنید، گزینه ای که در زیر توضیح داده شده است. این همچنین رابطی است که برای تغییر اندازه نماد برنامه و تیره کردن تصویر زمینه (نماد خورشید) استفاده می شود.
گزینه کاغذدیواری رنگ کاغذدیواری انتخابی شما را کمی تیرهتر میکند و در صورت فعال شدن، سایههای روشن را کمرنگتر میکند. با ضربه زدن، حالتهای روشن و تاریک تغییر میکند، و Light رنگ استاندارد کاغذدیواری شما است.
رنگ های نماد
علاوه بر انتخاب حالت تاریک برای نمادهای برنامه، میتوانید روی همه آنها یک رنگ قرار دهید، که اگر میخواهید با کاغذدیواری مطابقت داشته باشید، زیباییشناسی مفید است.


شما نمی توانید رنگ نمادها را به صورت جداگانه تغییر دهید و رنگ سایه آن را تغییر می دهد همه از نمادها به طور انبوه می توانید از قطره چکان برای انتخاب رنگ از کاغذ دیواری خود استفاده کنید یا می توانید از دو نوار برای تغییر رنگ و اشباع استفاده کنید. رنگآمیزی با همه نمادها کار میکند، زیرا غیراشباع میشود و سپس رنگی را روی نماد غیراشباعشده قرار میدهد، بنابراین رنگهای فردی را در نمادها و ویجتهای برنامه از دست میدهید. این یک ظاهر بسیار تک رنگ است.
مانند اندازه آیکون، این یک تنظیم جهانی است، بنابراین نمی توانید رنگ های مختلف برای صفحات برنامه های مختلف داشته باشید. رنگ آمیزی نه تنها بر صفحات برنامه و صفحه اصلی شما، بلکه بر کتابخانه برنامه نیز تأثیر می گذارد. برای تغییر رنگ نماد:
- روی صفحه اصلی یا صفحه برنامه به مدت طولانی فشار دهید.
- روی «ویرایش» ضربه بزنید.
- روی «سفارشی کردن» ضربه بزنید.
- Tinted را انتخاب کنید و از لغزنده ها برای تنظیم رنگ به رنگ ایده آل خود استفاده کنید.
برای خاموش کردن رنگ، همین مراحل را دنبال کنید و سپس “روشن” یا “تاریک” را انتخاب کنید تا به رنگهای آیکون برنامه استاندارد بازگردید.
مخفی کردن و قفل کردن برنامه ها
iOS 18 شامل یک ویژگی امنیتی برای قفل کردن برنامهها یا حتی پنهان کردن کامل آنها از صفحه اصلی و صفحات برنامه است. یک برنامه قفل شده برای باز کردن نیاز به اسکن Face ID یا Touch ID دارد، بنابراین اگر شخصی از iPhone قفل نشده شما استفاده میکند، باز هم نمیتواند برنامههایی را که غیرفعال کردهاید باز کند.
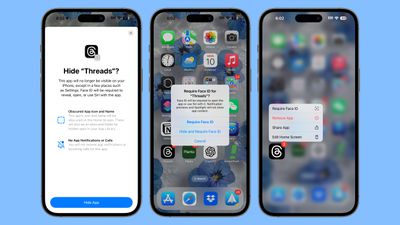
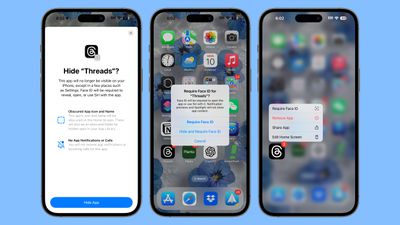
پنهان کردن یک برنامه همان کار را با قفل کردن آن انجام می دهد، اما یک قدم فراتر می رود و آن را به طور کامل از دید حذف می کند. شما آن را فقط در یک پوشه مخفی در App Library خواهید دید که برای دسترسی به آن نیز نیاز به احراز هویت دارد. برنامههای قفل شده و پنهان در جستجوهای آیفون نشان داده نمیشوند، سیری بدون احراز هویت به آنها دسترسی ندارد و اعلانها و هشدارهایی مانند تماسهای برنامه غیرفعال میشوند، بنابراین بدون احراز هویت کاملا خصوصی هستند.
گزینه قفل و مخفی کردن برنامه ها برای زمانی مفید است که باید گوشی خود را برای مشاهده عکس، بازی یا موقعیت های مشابه به شخصی بسپارید.
برای یک برنامه قفل شده، تا زمانی که شخصی سعی در باز کردن آن نداشته باشد، هیچ علامتی مبنی بر قفل بودن آن وجود ندارد، در این مرحله یک درخواست احراز هویت Face ID یا Touch ID وجود دارد. برای برنامه های مخفی، آنها به سادگی در هیچ کجا به جز کتابخانه برنامه نمایش داده نمی شوند.
برنامه ها انجام دادن در لیست خرید/دانلود اپ استور شما نمایش داده می شوند، اما در برنامه تنظیمات نمایش داده نمی شوند. تنظیمات برنامههای مخفی را میتوان در یک پوشه جداگانه «برنامههای پنهان» که برای باز کردن آن نیاز به احراز هویت دارد، دسترسی داشت. چگونه یک برنامه را قفل یا مخفی کنیم:
- روی نماد برنامهای که میخواهید قفل یا مخفی کنید، به مدت طولانی فشار دهید.
- روی «نیاز به شناسه چهره» ضربه بزنید.
- اگر میخواهید به سادگی یک برنامه را قفل کنید، دوباره روی «نیاز به Face ID» ضربه بزنید. اگر میخواهید آن را پنهان کنید، «Hide and Require Face ID» را انتخاب کنید.
- با اسکن Face ID یا Touch ID احراز هویت کنید.
- برای یک برنامه قفل شده، همین. برای یک برنامه مخفی، صفحهای را میبینید که به شما اطلاع میدهد اعلان یا تماسی از برنامه دریافت نخواهید کرد.
- روی «پنهان کردن برنامه» ضربه بزنید.
برای حذف قفل یک برنامه، دوباره روی نماد در صفحه اصلی یا صفحه برنامه طولانی فشار دهید و «نیازی به شناسه چهره» را انتخاب کنید. برای خاموش کردن آن باید احراز هویت کنید.
برای باز کردن مخفی کردن یک برنامه، به App Library بروید، بخش Hidden را انتخاب کنید، با Face ID یا Touch ID احراز هویت کنید، نماد برنامه را طولانی فشار دهید و گزینه “Don't Require Face ID” یا “Unhide App” را انتخاب کنید. قفل را خاموش می کند و برنامه را از صفحه اصلی خاموش نگه می دارد، در حالی که دومی هم نیاز احراز هویت را خاموش می کند و هم آن را به اولین باز شدن در صفحه برنامه اضافه می کند.
اگر قفل را خاموش کنید و دوباره آن را به صفحه اصلی اضافه نکنید، باید آن را در App Library پیدا کنید تا بعداً آن را دوباره در صفحه اصلی قرار دهید.
به روز رسانی صفحه قفل
اپل تغییرات عمدهای در صفحه قفل ایجاد نکرده است، زیرا به تازگی با iOS 17 بازسازی شده است، اما چند بهروزرسانی وجود دارد که شایان ذکر است.
Rainbow Time و دیگر گزینههای جدید ویجت قفل صفحه
با iOS 17، اپل گزینه ای را برای سفارشی کردن فونت و رنگ زمان در صفحه قفل اضافه کرد، و در iOS 18، یک گزینه رنگین کمان جدید وجود دارد که یک سایه رنگین کمانی متنوع برای آن زمان اضافه می کند. هیچ تغییر دیگری در گزینه های فونت یا رنگ وجود ندارد.


بالاتر از زمان، میتوانید یک ویجت مجله جدید اضافه کنید که یک اعلان ژورنال را ارائه میکند و با ضربه زدن روی آن برنامه را باز میکند.
برای گزینههای ویجت، ویجتهای جدید برنامه Health Vitals، و ورودیهای جدید برای مصرف برق و نرخها وجود دارد. اینها با ویجت های صفحه اصلی جدید مطابقت دارند.
دکمه های سریع
برای اولین بار، می توانید نمادهای چراغ قوه و دوربین را در صفحه قفل تغییر دهید، چیزی مفیدتر را انتخاب کنید یا آنها را به طور کامل خاموش کنید.


میتوانید هر گزینهی Control Center را برای دکمههای قفل صفحه انتخاب کنید، از جمله میانبرها، حالت تاریک، حالت هواپیما، کنترل از راه دور، ماشینحساب زنگ هشدار، ترجمه و موارد دیگر. این تغییر با طراحی مجدد مرکز کنترل ارتباط دارد و امکانات بسیار بیشتری را برای آنچه می توانید از صفحه قفل راه اندازی کنید به شما می دهد.
اپل به برنامههای شخص ثالث اجازه میدهد نمادهای Control Center را اضافه کنند، بنابراین میتوانید از بین آنها نیز انتخاب کنید. بسته به آنچه انتخاب می کنید، ممکن است قبل از اینکه بتوانید به برنامه ای از صفحه قفل دسترسی پیدا کنید، نیاز به استفاده از Face ID یا Touch ID برای احراز هویت برای حفظ حریم خصوصی کاربر و جلوگیری از دسترسی آسان به داده های حساس داشته باشید.
برای تغییر دکمههای صفحه قفل، مراحل زیر را دنبال کنید:
- پس از احراز هویت، روی صفحه قفل به مدت طولانی فشار دهید.
- روی Customize ضربه بزنید.
- روی Lock Screen ضربه بزنید.
- از این رابط، روی نماد “-” ضربه بزنید تا هر برنامه ای که قبلاً به آن دکمه ها اختصاص داده شده است را حذف کنید. اگر برای اولین بار این کار را انجام می دهید، برنامه های چراغ قوه و دوربین را روی حالت پیش فرض تنظیم خواهید کرد که باید حذف شوند.
- از آنجا، روی دکمه “+” ضربه بزنید و یک کنترل جدید را برای اضافه کردن انتخاب کنید.
- روی Done در گوشه سمت راست بالا ضربه بزنید.
تصویر زمینه iOS 18
چهار گزینه جدید کاغذدیواری iOS 18 در رنگهای صورتی، زرد، لاجوردی و بنفش با رنگهای تیرهتر منطبق وجود دارد. همه اینها دارای یک حالت روشن و یک سایه حالت تاریک هستند که توسط اپل سفارشی شده است، با حالت تاریک که دارای درخشندگی پس زمینه برای قسمت تاریک تر طراحی است.


میتوانید والپیپرهای جدید را با فشار طولانی روی صفحه قفل و انتخاب Customize برای تغییر کاغذدیواری موجود یا «+» برای افزودن یک تصویر زمینه جدید پیدا کنید.
ادامه مطلب
اطلاعات بیشتر در مورد همه ویژگیهای جدیدی که در iOS 18 اضافه شدهاند را میتوانید در خلاصه iOS 18 مشاهده کنید.