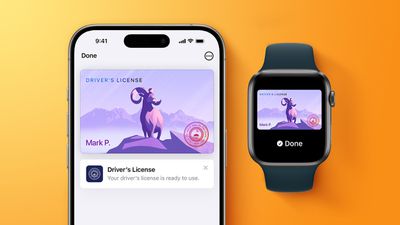فقط iOS 18 را نصب کنید؟ در اینجا 10 کاری وجود دارد که ابتدا باید انجام دهید

آپدیت iOS 18 که مدت ها منتظرش بودیم اکنون برای دانلود در دسترس همه قرار گرفته است و صدها ویژگی و تغییر جدید وجود دارد که می توانید با آنها آشنا شوید. برخی از افزودنیها برای راهاندازی و اجرا به کمی تنظیمات نیاز دارند، بنابراین ما این راهنما را ایجاد کردهایم که شما را با ویژگیهایی آشنا میکند که باید ابتدا پس از بهروزرسانی به iOS 18 بررسی کنید.

صفحه اصلی خود را تنظیم کنید
صفحه اصلی چندین تغییر طراحی دارد که امکان سفارشی سازی و شخصی سازی بیشتر را فراهم می کند. می توانید آیکون ها را در جایی که می خواهید قرار دهید، اندازه آنها را تغییر دهید و رنگ آنها را تغییر دهید.
در صورت تمایل، با جابجایی نمادهای خود و اضافه کردن فاصله در اطراف تصاویر پس زمینه شروع کنید. می توانید فضاهایی در اطراف آیکون ها و ویجت ها داشته باشید و ظاهر منحصر به فردی ایجاد کنید. هنوز یک سیستم شبکه ای وجود دارد، بنابراین یک نماد نمی تواند به هر جایی برود، اما آن را می تواند به هر نقطه از شبکه بروید، با فضاهای خالی مجاز.
![]()
![]()
بعد از اینکه نمادها را مرتب کردید، روی صفحه اصلی فشار زیادی دهید، روی Edit ضربه بزنید و سپس Customize را انتخاب کنید. از این رابط، میتوانید آیکونهای برنامهها را با حذف نام برنامهها بزرگتر کنید، آیکونهای حالت تاریک را تغییر دهید یا حتی رنگ آیکونها را مطابق با کاغذ دیواری خود تغییر دهید.


شما می خواهید نگاهی به راهنمای کامل صفحه اصلی ما بیندازید برای دریافت جزئیات در مورد هر کاری که می توانید انجام دهید.
راه اندازی مرکز کنترل
رابط Control Center بسیار قابل تنظیم است و می توانید کنترل های خود را دوباره مرتب کنید، آنها را در صفحات مختلف قرار دهید و حتی از صفحه قفل و دکمه Action به آنها دسترسی داشته باشید. یک گالری کنترل کامل، با پشتیبانی از کنترلهای برنامههای شخص ثالث وجود دارد.


برای راهاندازی مرکز کنترل، انگشت خود را از گوشه سمت راست بالای آیفون به پایین بکشید و هر فضای خالی را طولانی فشار دهید تا شبکه نمایش داده شود، یا روی دکمه «+» در سمت چپ بالای نمایشگر ضربه بزنید.
از آنجا، یک نماد را بردارید و آن را به جایی که می خواهید منتقل کنید. می توانید آن را در همان صفحه منتقل کنید یا آن را به صفحه جدید بکشید. مانند صفحه اصلی، می توانید فضاهای خالی داشته باشید. میتوانید صفحه متفاوتی برای کنترلهای مرتبط مانند موسیقی و خانه داشته باشید یا همه آنها را با هم ترکیب کنید. برای تغییر اندازه نماد، گوشه آن را بکشید.
در همین رابط ویرایش، روی «افزودن کنترل» ضربه بزنید تا به گالری کنترلها برسید، جایی که همه گزینههای مرکز کنترل خود را که بر اساس دستهبندی سازماندهی شدهاند، مشاهده خواهید کرد.
اگر چند نکته و ترفند دیگر در مورد استفاده از مرکز کنترل جدید میخواهید، راهنمای ما را بررسی کنید.
مخفی کردن و قفل کردن برنامه ها
اگر باید آیفون قفلشدهتان را به شریک، فرزند یا دوستی بسپارید، اکنون میتوانید با دانستن اینکه برنامهها را میتوان قفل و پنهان کرد و برای دسترسی به Face ID نیاز دارید، این کار را انجام دهید.
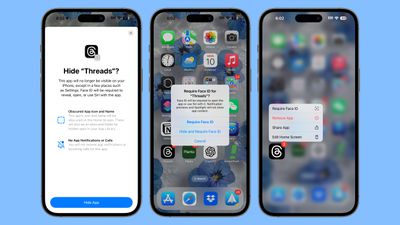
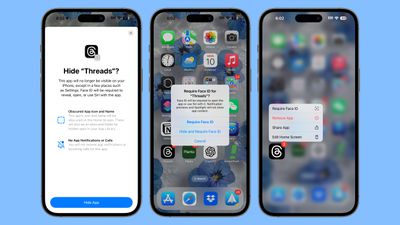
برای قفل یا مخفی کردن یک برنامه در صفحه اصلی، روی نماد برنامه به مدت طولانی فشار دهید، روی «نیاز به Face ID» ضربه بزنید و سپس گزینه Require Face ID یا Hide and Require Face ID را انتخاب کنید.
افزودن گزینه Require Face ID فقط یک برنامه را قفل میکند و هنگام باز کردن آن باید یک رمز عبور وارد کنید یا صورت خود را اسکن کنید. انتخاب کردن مخفی کردن یک برنامه همچنین آن را از صفحه قفل و سایر مکانهای آیفون حذف میکند و فقط از یک پوشه برنامههای مخفی قفل شده در کتابخانه برنامه قابل دسترسی خواهد بود.
دکمه های صفحه قفل خود را تغییر دهید
آیا نمادهای دوربین و چراغ قوه را می شناسید که برای همیشه روی صفحه قفل بوده اند؟ اکنون می توانید آنها را تعویض کنید یا حتی آنها را حذف کنید.


از صفحه قفل، طولانی فشار دهید، روی Customize ضربه بزنید، Lock Screen را انتخاب کنید و سپس روی دکمه های “-” در دوربین و چراغ قوه ضربه بزنید تا آنها را حذف کنید. میتوانید در آنجا توقف کنید یا روی دکمه «+» ضربه بزنید تا دکمههای مرکز کنترل دیگر را اضافه کنید، مانند روشن کردن حالت تاریک یا شروع یادداشت صوتی.
حتی می توانید کنترل های شخص ثالث را در اینجا اضافه کنید.
برنامه Photos را سازماندهی کنید
هیچ تب دیگری در برنامه Photos وجود ندارد زیرا اپل طراحی یکپارچه جدیدی را معرفی کرده است. برای دسترسی به بخشهای مختلف مانند خاطرات و آلبومها، کافیست در برنامه به پایین اسکرول کنید.


برنامه Photos اکنون در «مجموعهها» سازماندهی شده است و میتوانید مجموعههایی را که میبینید و در کجا قرار دارند در رابط برنامه Photos تنظیم کنید. برای سازماندهی مجموعههای خود، به پایین برنامه Photos بروید و روی Customize and Reorder ضربه بزنید.


همچنین میتوانید محتوایی را که میخواهید به مجموعهها اضافه کنید پین کنید. به پایین به مجموعههای پینشده بروید و برای ایجاد تغییرات روی «تغییر» ضربه بزنید.
برنامه جدید Photos میتواند کمی طول بکشد تا به آن عادت کنید، بنابراین اگر به آموزشهای بیشتری نیاز دارید، راهنمای Photos داریم که تمام تغییرات را نشان میدهد.
برنامه رمزهای عبور را بررسی کنید
اپل یک برنامه گذرواژه جدید را به آیفون، آیپد و مک اضافه کرد تا دسترسی به لاگینها و گذرواژههای ذخیرهشده iCloud Keychain شما را آسانتر کند. اساساً عملکردی مشابه بخش رمزهای عبور در برنامه تنظیمات ارائه می دهد، اما به یک برنامه جداگانه منتقل شده است.


هنگام ورود به یک وبسایت، رمزهای عبور بهطور خودکار به برنامه اضافه میشوند، و در صورت استفاده از iCloud Keychain، از قبل همه لاگینها و گذرواژههای شما را نشان میدهد.
هشدارهایی برای گذرواژههای ضعیف، گذرواژههای استفاده مجدد، و رمزهای عبور در معرض خطر، همراه با پشتیبانی از کلیدهای عبور و رمزهای عبور به اشتراک گذاشته شده است.
در راهنمای اختصاصی ما اطلاعات بیشتری در مورد برنامه رمزهای عبور دریافت کنید.
Safari Distraction Control را امتحان کنید
Distraction Control یک ویژگی جدید سافاری است که عناصر حواسپرتی را در صفحات وب مانند پنجرههای ورود به سیستم، پنجرههای ترجیحی کوکی، اعلامیههای GDPR و بنرهای ثبتنام خبرنامه کاهش میدهد. نمی توان از آن برای حذف تبلیغات استفاده کرد، اما می تواند بسیاری از مزاحمت ها را مسدود کند.
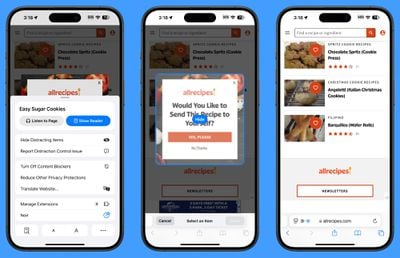
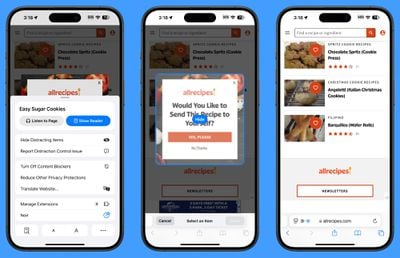
برای استفاده از آن، به هر صفحه وب بروید. به منوی صفحه بروید و گزینه Hide distracting Items را انتخاب کنید. از آنجا، روی هر عنصری در صفحه که میخواهید پنهان شود ضربه بزنید. شما می توانید هر چیزی را که ثابت است پنهان کنید. برای آشکار کردن چیزی، کافی است به منوی صفحه برگردید و روی Show Hidden Items ضربه بزنید.
توجه: اگر گزینه Hide Distracting Items را نمی بینید، روی سه نقطه در پایین منو ضربه بزنید و سپس روی Edit ضربه بزنید تا آن را به منوی صفحه اضافه کنید.
سایر موارد اضافه شده جدید در Safari مانند ویژگی Highlights برای بیرون کشیدن آنچه می خواهید ابتدا از یک وب سایت مشاهده کنید وجود دارد، بنابراین برای یک دید کلی تر از ویژگی های جدید سافاری، راهنمای Safari 18 ما را بررسی کنید.
یادداشت های ریاضی را امتحان کنید
iOS 18 ادغام جالبی بین برنامه Calculator و برنامه Notes به نام Math Notes دارد. Math Notes معادلات را بهطور خودکار حل میکند، بنابراین میتوانید کارهایی مانند اضافه کردن بودجه ماهانهتان، محاسبه اینکه مردم برای یک سفر گروهی به شما بدهکارند، یا تقسیم صورتحساب رستوران انجام دهید.
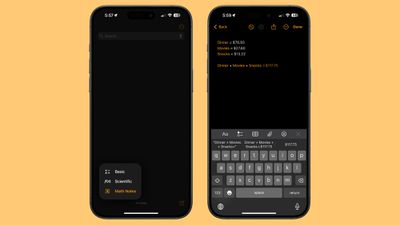
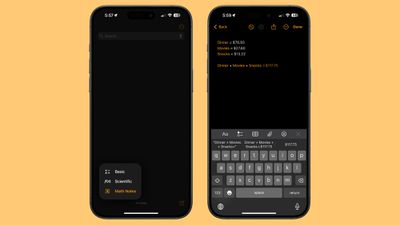
می توانید از یادداشت های ریاضی در برنامه یادداشت ها استفاده کنید یا در بخش یادداشتهای ریاضی برنامه ماشین حساب، به علاوه در برنامههایی مانند پیامها نیز کار میکند. هر معادله ای که تایپ می کنید با اضافه کردن علامت تساوی به طور خودکار حل می شود و حتی می توانید از متغیرها استفاده کنید.
اگر در برنامه Notes یا در بخش Math Notes در ماشین حساب، شام = 42 دلار، فیلم ها = 24 دلار، و دسر = 18 دلار را بنویسید، سپس می توانید شام + فیلم + دسر را تایپ کنید و علامت مساوی را اضافه کنید تا کل را بدست آورید. متغیرها را می توان در معادلات و نمودارها (با یک معادله مربوطه) استفاده کرد و بعداً برای تغییر نتایج تنظیم کرد.
Math Notes از تبدیل واحد نیز پشتیبانی میکند و میتواند تمام عملکردهای مشابه ماشینحساب علمی را حل کند.
یک پیام را برنامه ریزی کنید
Send Later در iOS 18 جدید است و میتوانید از آن برای برنامهریزی متن تا دو هفته قبل از ارسال آن استفاده کنید. برای مثال، اگر میدانید تولد کسی نزدیک است، میتوانید یک متن تبریک تولد را از قبل برنامهریزی کنید تا آماده ارسال باشد.


میتوانید از Send Later در مکالمه با هر کاربر دیگر iMessage استفاده کنید و برای چتهای فردی و گروهی کار میکند. برای استفاده از آن، یک مکالمه را باز کنید، روی دکمه “+” ضربه بزنید، روی More ضربه بزنید و سپس Send Later را انتخاب کنید.
از آنجا، پیام خود را تایپ کنید و سپس روی حباب آبی رنگ که به طور پیش فرض روی فردا ساعت 9:00 صبح است ضربه بزنید تا از نوار لغزنده برای تغییر تاریخ و زمان استفاده کنید. برای برنامه ریزی پیام تکمیل شده خود، روی فلش آبی ضربه بزنید.
پیامهای برنامهریزیشدهای را که ایجاد کردهاید در پایین مکالمه خواهید دید. اگر میخواهید چیزی را که برنامهریزی کردهاید تغییر یا حذف کنید، فقط روی دکمه «ویرایش» ضربه بزنید.
تغییرات زیادی در پیامها وجود دارد که نمیخواهید آنها را از دست بدهید، بنابراین در صورت علاقه حتماً راهنمای کامل پیامهای ما را بررسی کنید.
از آیفون Mirroring استفاده کنید
Mirroring آیفون یک ویژگی جدید iOS 18 است که در مواقعی کار میکند که مکی با سیستم عامل macOS Sequoia نیز داشته باشید. یک برنامه جدید Mirroring آیفون در مک وجود دارد و اگر روی آن کلیک کنید، میتوانید از مک خود به آیفون خود دسترسی پیدا کنید.


اولین باری که از آن استفاده میکنید باید احراز هویت کنید، اما از آنجا میتوانید انتخاب کنید که وقتی از برنامه Mirroring iPhone در مک خود استفاده میکنید، دسترسی خودکار به آیفون شما را داشته باشید. میتوانید حتی در حالی که آیفون قفل شده و در حالت قرار گرفته است یا در حالت StandBy قرار گرفتهاید، از «آیینهسازی آیفون» استفاده کنید.
آینهسازی آیفون به شما امکان میدهد از مک خود به همه برنامهها و محتوای آیفون خود از جمله اعلانهای آیفون خود دسترسی داشته باشید. بعداً، اپل حتی قصد دارد به شما اجازه دهد فایلها را از آیفون خود به مک خود بکشید و رها کنید و با آیفون Mirroring، بالعکس، اما هنوز اجرا نشده است.
توجه داشته باشید که باید Mirroring آیفون را از برنامه iPhone Mirroring مک خود شروع کنید و نمی توان آن را از iPhone شروع کرد.
نکته ای در مورد هوش اپل
در WWDC، اپل مجموعه جدیدی از ویژگیهای هوشمند اپل مانند Writing Tools، Genmoji و Image Playground را معرفی کرد. Apple Intelligence در نسخه راه اندازی iOS 18 نیست.


اولین ویژگی های Apple Intelligence در نسخه بتای iOS 18.1 که اپل در حال آزمایش آن است ارائه خواهد شد. iOS 18.1 شامل ابزارهای نوشتن، طراحی جدید سیری، پاسخهای هوشمند در پیامها و نامهها، ایجاد حافظه و پاکسازی در عکسها و روشهای جدید برای به حداقل رساندن حواسپرتی با حالتهای فوکوس و خلاصههای اعلان است.
اپل تا سال آینده طول می کشد تا ویژگی های Apple Intelligence را که در WWDC به نمایش گذاشته بود، به طور کامل عرضه کند، اما با عرضه iOS 18.1 می توانید برخی از آنها را امتحان کنید. انتظار داریم که در ماه اکتبر شاهد عرضه iOS 18.1 باشیم.
درباره iOS 18 بیشتر بخوانید
برای اطلاعات بیشتر در مورد ویژگیهای جدیدی که در iOS 18 معرفی شدهاند، خلاصه جامعی از iOS 18 داریم.