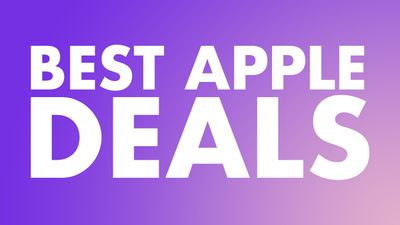فقط iOS 17 را نصب کنید؟ در اینجا 12 کاری که ابتدا باید انجام دهید آورده شده است

اپل امروز iOS 17 را برای عموم منتشر کرد و صدها ویژگی و تغییر جدید برای شما وجود دارد که میتوانید در مورد آن اطلاعات کسب کنید. برخی از این گزینهها برای راهاندازی و اجرا به تنظیماتی نیاز دارند، بنابراین ما این راهنما را نوشتهایم که به شما کمک میکند پس از نصب iOS 17 چه کاری باید انجام دهید.

صفحه Standby خود را تنظیم کنید
هنگامی که آیفونی را که دارای سیستم عامل iOS 17 است در جهت عمودی و افقی شارژ می کنید، یک صفحه StandBy جدید نمایش می دهد. StandBy به عنوان یک مرکز خانه برای نشان دادن اطلاعات قابل مشاهده عمل می کند که باعث می شود آیفون شما زمانی که به طور فعال از آن استفاده نمی شود مفیدتر باشد.

StandBy در مدلهای آیفون 14 پرو با نمایشگر همیشه روشن بسیار کاربردی است، اما در همه آیفونهایی که iOS 17 دارند در دسترس است.
در مجموع سه صفحه نمایش StandBy وجود دارد که وقتی تلفن شما در وضعیت Standby مناسب قرار دارد، می توانید با کشیدن انگشت بین آنها به آنها دسترسی داشته باشید. صفحه اول ویجت ها (از جمله ویجت های تعاملی) را نمایش می دهد، صفحه دوم عکس های کتابخانه عکس ها را به نمایش می گذارد، و صفحه سوم یک ساعت بزرگ است که زمان را نشان می دهد.
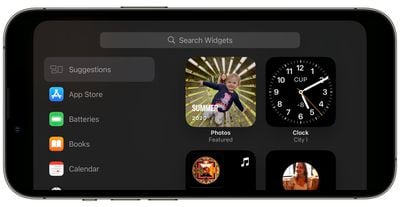
میخواهید دو پشته ویجت خود را روی صفحه ویجت سفارشی کنید تا مفیدتر باشد، و همچنین میتوانید نحوه نمایش زمان و عکسهایی را که میبینید سفارشی کنید. سفارشیسازی با جابهجایی روی صفحه صحیح و فشار طولانی روی آن برای رسیدن به گزینههای سفارشیسازی انجام میشود.
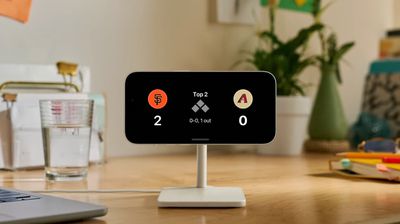
StandBy میتواند اعلانهای دریافتی، فعالیتهای زنده و جستجوهای Siri را تمام صفحه به شما نشان دهد. هنگامی که از StandBy با شارژرهای MagSafe مختلف در مکانهای جداگانه استفاده میکنید، میتوانید تلفن خود را سفارشی کنید تا به یاد داشته باشید که کدام پیکربندی صفحه را بر اساس مکان ترجیح میدهید. به عنوان مثال، ممکن است هنگام حضور در دفتر، ویجتها را ترجیح دهید یا زمانی که آیفون روی میز خواب شما قرار دارد، صفحه ساعت را ترجیح دهید.
StandBy زمانی که با آن آشنا نیستید می تواند کمی پیچیده باشد، بنابراین توصیه می کنیم نگاهی به راهنمای Standby ما تا میزان کامل کاری که می توانید با آن انجام دهید را ببینید.
ویجتهای Lock Screen و Home Screen در iOS 17 تعاملی هستند، که ویجتها را بسیار مفیدتر میکند. میتوانید کارهایی مانند خاموش کردن یادآوری یا فعال کردن یک دستگاه خانگی را مستقیماً از ویجت بدون نیاز به باز کردن برنامه انجام دهید.

هم برنامه های اپل و هم برنامه های شخص ثالث می توانند از عملکرد تعاملی جدید استفاده کنند، بنابراین ممکن است بخواهید اکنون که ویجت های خاص مفیدتر هستند، تنظیمات ویجت خود را دوباره انجام دهید.
ویجت های Lock Screen را می توان با فشار طولانی روی Lock Screen، انتخاب گزینه Lock Screen و سپس ضربه زدن روی “Customize” سفارشی کرد. از آنجا، Lock Screen را انتخاب کنید و سپس روی کادر ابزارک ضربه بزنید تا گزینههای ویجت خود را انتخاب کنید.
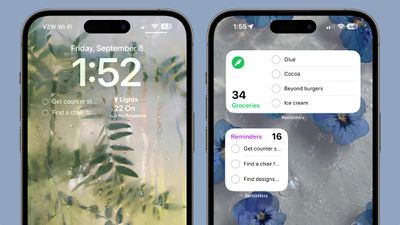
در صفحه اصلی، روی دکمه «+» در گوشه سمت چپ بالا ضربه بزنید و ویجتی را که میخواهید اضافه کنید انتخاب کنید.
پوستر تماس خود را سفارشی کنید
در iOS 17، یک پوستر تماس قابل تنظیم وجود دارد که افراد هنگام تماس، FaceTime یا ارسال پیام به آنها می بینند. می توانید آن را با یک عکس، Memoji، Animoji یا حرف اول سفارشی کنید و رنگ ها و فونت های دلخواه را انتخاب کنید.
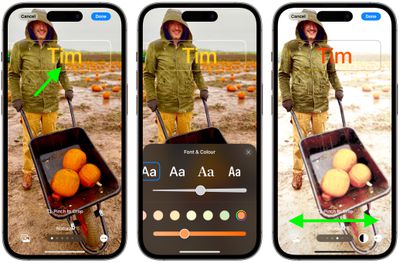
وقتی iOS 17 را نصب میکنید، از شما خواسته میشود یک پوستر تماس بسازید، اما میتوانید هر زمان که بخواهید آن را در برنامه Contacts تغییر دهید. فقط مخاطبین را باز کنید، روی “کارت من” ضربه بزنید و سپس روی “ویرایش” در گوشه سمت راست بالا ضربه بزنید تا به رابط ویرایش برسید.
از آنجا می توانید عکسی را انتخاب کنید، رنگی را برای متن انتخاب کنید، فیلتری اضافه کنید و موارد دیگر. شما می توانید چندین پوستر تماس برای مبادله داشته باشید، و می توانید یک عکس مخاطب متفاوت از پوستر تماس خود ایجاد کنید.
پوستر تماس و عکس تماسی که انتخاب میکنید با دیگران به اشتراک گذاشته میشود که با آنها تماس بگیرید یا پیام ارسال کنید، اما تنظیماتی وجود دارد که میتوانید از آنها برای محدود کردن دسترسی استفاده کنید. میتوانید انتخاب کنید که عکس و پوسترتان بهطور خودکار با همه مخاطبینتان به اشتراک گذاشته شود، یا میتوانید ابتدا از آیفونتان اجازه بگیرید. در صورت تمایل میتوانید اشتراکگذاری نام و عکس را کاملاً غیرفعال کنید.
مطمئن شوید که پست صوتی زنده روشن است (فقط ایالات متحده و کانادا)
Live Voicemail یک ویژگی جدید است که به شما امکان میدهد رونوشت پست صوتی را همانطور که باقی مانده است مشاهده کنید، بنابراین اگر تماس مهمی است بتوانید آن را دریافت کنید. میتوانید با باز کردن برنامه تنظیمات، ضربه زدن روی تلفن، اسکرول کردن به پایین به پست صوتی زنده و روشن کردن آن، مطمئن شوید که پست صوتی زنده فعال است.
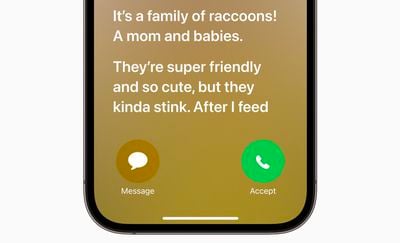
با فعال بودن این گزینه، وقتی شخصی شروع به گذاشتن پست صوتی میکند، رونوشت آنچه را که باید بگوید را مستقیماً در صفحه قفل مشاهده میکنید. می توانید آن را نادیده بگیرید یا به تلفن پاسخ دهید. در طول فرآیند آزمایش بتا، عبارت Live Voicemail برای تماسگیرندگان کمی گیجکننده بود، اما اپل از آن زمان به این مشکل پرداخته است.
اگر پست صوتی زنده را آزاردهنده میدانید، خاموش کردن آن باعث غیرفعال شدن آن میشود و پست صوتی شما به حالت عادی باز میگردد.
استیکرهای خود را بسازید
اپل در iOS 16 ابزار Remove Subject from Background را اضافه کرد که به شما امکان می دهد شی اصلی را از هر تصویر حذف کنید. در iOS 17 وقتی از این ویژگی استفاده می کنید، می توانید موضوع تصویر را به برچسب تبدیل کنید.
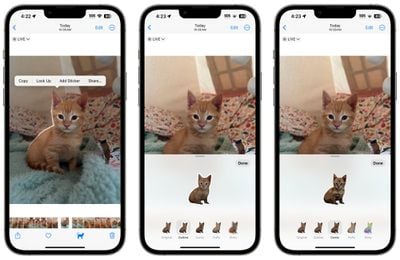
برای به کار انداختن آن، هر عکسی را با موضوع اصلی انتخاب کنید. روی موضوع تصویر ضربه کوتاهی بزنید و نگه دارید و در پنجره باز شده متن، «افزودن استیکر» را انتخاب کنید.
از آنجا، میتوانید یک افکت استیکر مانند اضافه کردن ظاهری پفکرده، از جمله حاشیه سفید، افزودن جلوه براق و موارد دیگر انتخاب کنید. اگر برخی استیکرها از یک Live Photo کشیده شوند، متحرک می شوند و برچسب هایی که می توانید ایجاد کنید می توانند در سراسر سیستم عامل استفاده شوند.
با iOS 17، اپل همچنین ایموجی ها و برچسب ها را در یکی ادغام کرد، بنابراین استیکرها در هر جایی که بتوانید از ایموجی استفاده کنید کار می کنند.
پروفایل های جدید سافاری را تنظیم کنید
در iOS 17، اپل یک ویژگی Profile را اضافه کرد که به شما امکان می دهد مرور خود را برای موارد مختلف جدا کنید. برای مثال، میتوانید یک نمایه «کار» و یک نمایه «شخصی» ایجاد کنید، بنابراین تمام مرورهای مربوط به کار شما جدا از مرور شخصی شما نگهداری میشود.
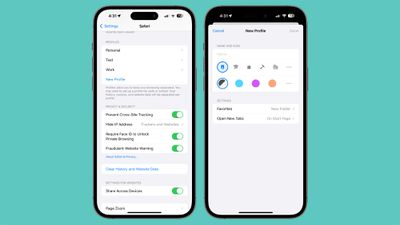
هر نمایه دارای کوکی ها، تاریخچه مرور، برنامه های افزودنی و داده های وب سایت جداگانه است. به عنوان مثال، میتوانید کوکیها و پنجرههای بازشو را در یک نمایه خاموش کنید و آنها را برای نمایه دیگر روشن کنید. نمایه ها همچنین دارای گروه های دلخواه و برگه جداگانه هستند.
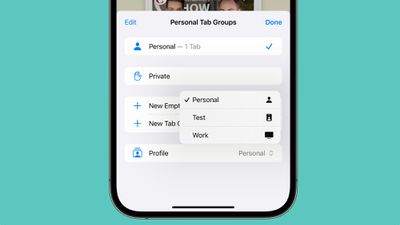
برای تنظیم نمایه های جداگانه خود، برنامه تنظیمات را باز کنید، Safari را انتخاب کنید، روی نمایه جدید ضربه بزنید و نماد، نام و رنگ پس زمینه را انتخاب کنید.
Anti-Tracking را روشن کنید
آدرسهای اینترنتی در iOS 17 را میتوان از تمام اطلاعات ردیابی اضافه شده به انتهای URL حذف کرد تا وبسایتها نتوانند با استفاده از شناسههای URL، مرور شما را ردیابی کنند. این عملکرد به طور خودکار برای مرور خصوصی در iOS 17 فعال می شود، اما می توان آن را برای همه مرورها روشن کرد.
![]()
برای روشن کردن آن، برنامه تنظیمات را باز کنید و به Safari بروید. روی Advanced ضربه بزنید، سپس روی «Advanced Tracking and Fingerprinting Protection» ضربه بزنید. از آنجا، «همه مرورها» را تغییر دهید. این تنظیمات اطمینان حاصل می کند که URL های باز شده در سافاری هرگونه اطلاعات ردیابی را در انتهای URL حذف می کنند.
رمزهای عبور iCloud Keychain خود را به اشتراک بگذارید
iOS 17 به شما امکان میدهد رمزهای عبور و رمزهای عبور ذخیره شده در iCloud Keychain را با دوستان و اعضای خانواده به اشتراک بگذارید. از طریق ویژگی اشتراکگذاری، چندین نفر میتوانند به گذرواژههای حسابهای رسانه، خدمات شهری، صورتحسابها و موارد دیگر دسترسی داشته باشند.
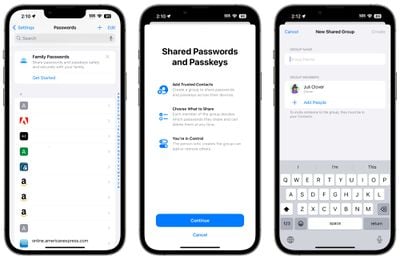
گذرواژهها را میتوان با باز کردن بخش گذرواژهها در برنامه تنظیمات و ضربه زدن روی «شروع به کار» در زیر بنر اشتراکگذاری گذرواژهها با خانواده به اشتراک گذاشت. همچنین، میتوانید روی دکمه «+» ضربه بزنید و یک گروه مشترک جدید ایجاد کنید. شما می توانید چندین گروه به اشتراک گذاری رمز عبور جداگانه با افراد مختلف داشته باشید.
حیوانات خانگی خود را در عکس ها نام ببرید
در اپلیکیشن Photos، آلبوم People اکنون به آلبوم Pets and People تبدیل شده است زیرا آیفون میتواند سگها و گربهها را تشخیص دهد. هنگامی که اجازه دادید آیفون خود کمی شارژ شود، به آلبوم حیوانات خانگی و افراد بروید و میتوانید حیوانات خانگی و سایر حیواناتی را که از آنها عکس دارید شناسایی کنید، و نامی را مانند افرادی که میتوانید در مورد آنها میتوانید اضافه کنید.
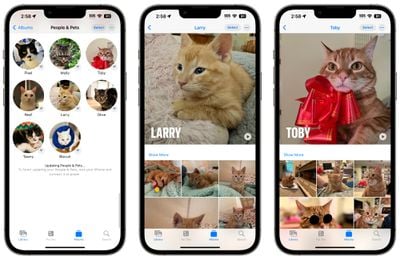
میتوانید عکسهای اضافی را برای افزودن بیشتر، تماشای نمایش اسلاید و موارد دیگر مرور کنید.
ثبت خلق و خوی
اپل یک ویژگی ردیابی خلق و خو را به اپلیکیشن Health در iOS 17 اضافه کرد تا بتوانید سلامت روانی خود را در طول زمان ردیابی کنید. برای رسیدن به آن، برنامه Health را باز کنید، به Browse بروید و روی Mental Wellbeing ضربه بزنید. Log را در قسمت State of Mind انتخاب کنید، و می توانید حالت خود را انتخاب کنید
![]()
شما می توانید یک حالت خلق و خوی برای زمان فعلی یا یک حالت کلی برای کل روز تنظیم کنید و عواملی را انتخاب کنید که ممکن است بر خلق و خوی شما تأثیر بگذارد، مانند کار یا رابطه. می توانید ببینید که چگونه خلق و خوی شما از هفته به هفته تغییر می کند و چه چیزی بر احساس شما تأثیر می گذارد.
میتوانید اعلانهایی را تنظیم کنید تا به شما یادآوری کنند که حال و هوای خود را ثبت کنید، و اگر اپل واچ دارید، میتوانید از مچ دست خود ثبت خلق و خو را انجام دهید.
AirTag را به اشتراک بگذارید
AirTag ها را می توان با اعضای خانواده به اشتراک گذاشت، بنابراین اگر شریک زندگی شما یا فرزندتان کالایی را با AirTag قرض بگیرد، دیگر هشداری درباره کالای ناشناخته ای که با آنها سفر می کند دریافت نخواهند کرد. این همچنین برای مواردی که Find My integration را دارند صدق می کند.
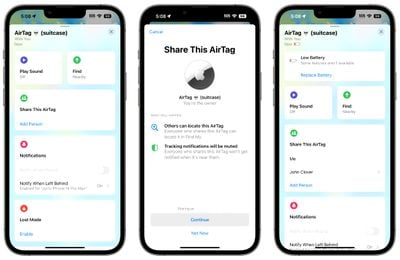
برای اشتراکگذاری دستگاه، برنامه «پیدا کردن من» را باز کنید و برچسب آیتمها را انتخاب کنید. یک AirTag یا یک مورد را انتخاب کنید و روی Share This AirTag ضربه بزنید. از آنجا، میتوانید مخاطبی را برای اشتراکگذاری AirTag انتخاب کنید.
ویژگی های جدید AirPods Pro 2 را امتحان کنید
AirPods Pro 2 دارای چندین ویژگی جدید در iOS 17 است که باید آنها را آزمایش کنید. Adaptive Audio حذف فعال نویز و شفافیت را در یک حالت همه کاره ترکیب می کند که بر اساس آنچه در اطراف شما و تعاملات شما در طول روز پخش می شود، میزان صدای پخش شده را تنظیم می کند.

با Conversation Awareness، AirPods Pro 2 میتواند تشخیص دهد که کسی با شما صحبت میکند، صدای رسانه را کم کرده و نویز پسزمینه را کاهش میدهد. ولوم شخصی سازی شده همچنین صدای آنچه در حال پخش است را بر اساس ترجیحات شخصی و صداهای اطراف شما تنظیم می کند.
جابجایی خودکار دستگاه نیز سریعتر است، بهعلاوه اگر در حین مکالمه روی پایه AirPods Pro 2 فشار دهید، میتوانید خود را بیصدا و قطع کنید. اطلاعات بیشتر در مورد ویژگی های جدید AirPods Pro 2 را می توانید در راهنمای ما بیابید.
اطلاعات بیشتر در مورد iOS 17
برای اطلاعات بیشتر در مورد همه ویژگیهای جدیدی که در iOS 17 اضافه شدهاند، مطمئن شوید که خلاصه اختصاصی iOS 17 ما را بررسی کنید.